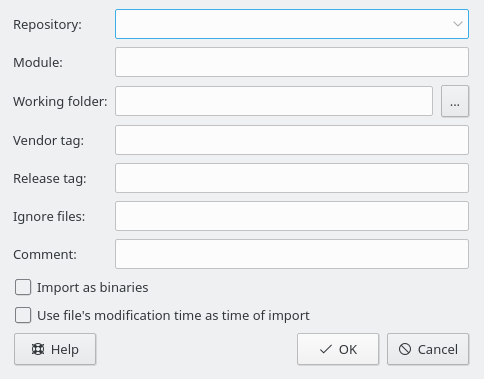Dieser Abschnitt behandelt das Hinzufügen eines neuen Projektes in ein CVS-Archiv. Wenn Sie nur mit Projekten arbeiten, die bereits in einem CVS-Archiv sind, können Sie diesen Abschnitt überspringen.
Es gibt zwei Wege, Ihr Projekt in ein CVS-Archiv zu bringen:
Die Dateien und Ordner mit dem Cervisia-Importdialog in ein neues Modul importieren. Module sind die obersten Ordner des Verzeichnisbaums im CVS-Archiv und werden zur Organisation verschiedener Projekte in einem CVS-Archiv verwendet.
Ein leeres Modul erstellen, und die neuen Dateien und Ordner selbst hinzufügen. So haben Sie mehr Kontrolle, aber es ist etwas zeitaufwändiger.
Wichtig
Beachten Sie, dass CVS ursprünglich entwickelt wurde, um Textdateien zu verwalten. Viele Eigenschaften, wie Zusammenführen von Revisionen, Anzeigen von Unterschieden in lesbarer Form usw., sind nur mit Textdateien möglich. Das bedeutet nicht, dass Sie CVS nicht zur Verwaltung binärer Dateien verwenden können, sie müssen jedoch CVS ausdrücklich sagen, ob es sich um eine Text- oder Binärdatei handelt. Geben Sie einen falschen Dateityp an, funktioniert CVS mit diesen Dateien nicht richtig, und sie können beschädigt werden.
Ein Projekt (als neues Modul) zu importieren, hat einige Vorteile: Sie importieren alle Dateien und Ordner rekursiv, und das Modul wird automatisch erstellt. Das vereinfacht den Import großer, existierender Projekte. Der Nachteil dabei ist, dass Sie nicht den Importdialog von Cervisia benutzen können, um Dateien zum bestehenden Modul hinzuzufügen. Zudem können Sie die Dateien entweder als Text- oder Binärdateien importieren. Um dieses Problem zu umgehen, erstellen Sie einen Ordner für jeden der Dateitypen, oder Sie erstellen eine Liste mit Mustern für Dateinamen, die beim Import ignoriert werden sollen.
Stellen Sie sich z. B. vor, Ihr Projekt besteht nur aus Textdateien und einigen PNG-Bildern (Binärdateien). Sie können CVS sagen, dass alle Dateien, die auf das Muster *.png passen, ignoriert werden sollen, während die anderen Dateien als Textdateien importiert werden. Oder Sie verschieben die Bilder in einen anderen Ordner und importieren alle verbleibenden Dateien (als Textdateien). In jedem Fall müssen Sie das neu importierte Modul als neue Arbeitskopie auslesen, die fehlenden Dateien und Ordner hineinkopieren, diese hinzufügen und sie in das CVS-Archiv einspielen um den Import abzuschließen.
Alternativ können Sie Dateien und Ordner auch manuell hinzufügen, indem Sie für sie ein Modul erstellen. Um ein leeres Modul zu einem Archiv hinzuzufügen, erstellen Sie einen neuen Ordner im Wurzelverzeichnis des CVS-Archivs. Der Name des Ordners ist gleichzeitig der Modulname. Checken Sie das neue, leere Modul aus, kopieren Sie die Dateien und Ordner in die Arbeitskopie, fügen Sie sie dem Archiv hinzu und spielen Sie sie in das CVS-Archiv ein.
In Abbildung 2.2, „Ein Bildschirmfoto des Dialogs „Importieren““ sehen Sie den Dialog, der Sie beim Importieren eines Projekts als Modul unterstützt. Um den Importdialog in Cervisia aufzurufen, wählen Sie → aus dem Menü.
- Archiv: ❶
In dem Auswahlfeld können Sie den Namen des CVS-Archivs, auch bekannt als $
CVSROOT, eingeben oder auswählen. Sie müssen Schreibrechte im Archiv besitzen, und das CVS-Archiv muss entsprechend eingerichtet sein. Existiert das Archiv noch nicht, erstellen Sie es mit dem Menübefehl → .Das Auswahlfeld zeigt eine Liste der Archive, die Sie zuvor über den Dialog Zugang zu den CVS-Archiven einrichten eingegeben haben. Handelt es sich um ein Archiv auf einem entfernten Rechner, müssen Sie zuvor sicherstellen, dass Sie sich erfolgreich anmelden können . Näheres hierzu finden Sie unter „Zugriff auf das CVS-Archiv“.
- Modul: ❸
Der Name des Moduls, in dem das Projekt abgelegt wird. Nach dem Importieren kann das Projekt unter diesem Namen vom Server heruntergeladen werden. Näheres hierzu finden Sie unter „Herunterladen eines Moduls aus dem CVS-Archiv“. Dies ist gleichzeitig der Name des zugehörigen Ordners im CVS-Archiv.
- Arbeitsordner:
Dies ist der Hauptordner des Projektes, das Sie importieren möchten. Der Importvorgang beginnt in diesem Ordner und durchläuft rekursiv alle Unterordner.
- Herkunfts-Tag: ❹
Das Herkunfts-Tag wurde ursprünglich dazu verwendet Quelltexte Dritter im Archiv zu kennzeichnen. Wenn Ihnen nichts besseres einfällt, tragen Sie hier Ihren Benutzernamen ein. Es ist völlig egal, was Sie hier eintragen.
- Freigabe-Tag: ❺
Dieses Tag wird aus historischen Gründen für den Import verschiedener Versionen von Drittanbieter-Software verwendet. Wenn Sie so etwas nicht vorhaben, verwenden Sie einfach
startoder den BezeichnerFOO_1_0, wobeiFOOder Name ihres Projektes ist und1.0die Version der importierten Software.- Folgende Dateien ignorieren:
Wenn Sie dieses Eingabefeld ausfüllen, wird dem Befehl cvs import zusätzlich die Option
-Iübergeben. Dieser Eintrag wird als eine Liste durch Whitespaces getrennter Dateinamen (oder Mustern) interpretiert, die beim Importieren ignoriert werden sollen. Allgemein ist es sicherer und weniger fehleranfällig, einen Ordner anzulegen, in dem nur solche Dateien vorhanden sind, die importiert werden sollen. Dennoch erweist sich diese Option als nützlich, wenn das Projekt Dateien enthält, die normalerweise von CVS ignoriert werden, z. B. Dateien mit dem NamenDateinamencore. In diesem Fall geben Sie in das entsprechende Eingabefeld das Zeichen!ein. Damit werden die Standardeinstellungen von CVS für ignorierte Dateien überschrieben. Weitere Informationen dazu finden Sie unter „Ignorierte Dateien“.- Kommentar: ❷
Verwenden Sie dieses Feld für Kommentare über Herkunft, Benutzung, Entwicklung usw. der importierten Dateien.
- Als Binärdatei importieren
Ist dieses Ankreuzfeld markiert, werden alle Dateien im Binär-Modus importiert, d. h. dem Befehl cvs import wird die Option
-kbübergeben.- Änderungszeit der Datei als Zeit für den Import verwenden
Ist dieses Ankreuzfeld markiert, wird anstatt der eigentlichen Importzeit, die Zeit der letzten Änderung als Importzeit verwendet.
Wenn Sie die Eingabefelder ausgefüllt und Ihre Eingaben mit bestätigt haben, wird der folgende CVS-Befehl abgesetzt:
cvs -d ❶archivimport -m "❷" ❸modul❹herkunfts_tag❺freigabe_tag