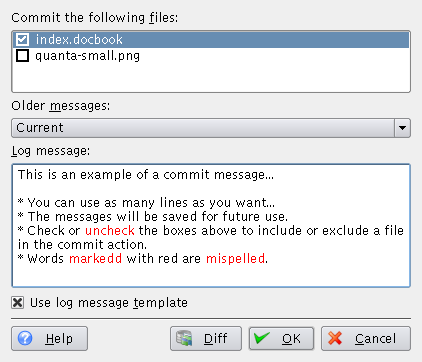Wenn Sie eine Reihe von Änderungen in Ihrem Arbeitsordner vorgenommen haben und diese nun anderen Entwicklern zur Verfügung stellen wollen, spielen Sie die betreffenden Dateien in das CVS-Archiv ein. Beim Einspielen werden die von Ihnen veränderten Versionen der Dateien zur aktuellen Version im CVS-Archiv. Aktualisiert ein anderer Entwickler später sein Arbeitsordner, erhält er Ihre Änderungen aus dem CVS-Archiv.
Wenn Sie Dateien einspielen möchten, markieren Sie diese in der Hauptansicht von Cervisia und wählen Sie im Menü → oder klicken Sie mit der rechten Maustaste auf eine der markierten Dateien und wählen Sie aus dem Kontextmenü.
Cervisia unterstützt Sie auf vielfältige Weise bei der Erstellung des Log-Eintrags. Zum Einen können Sie eine Datei in der Liste durch Doppelklick oder Betätigen von Eingabe auswählen, um die Änderungen zu sehen, die Sie an dieser Datei durchgeführt habe. Desweiteren bietet Ihnen Cervisia eine Liste der von Ihnen zuletzt eingegebenen Log-Einträge zur Auswahl. Und zu guter Letzt ist der Dialog mit dem weiter unten beschriebenen Changelog-Dialog verbunden. Der Befehl
cvs commit -m Log-Eintrag Dateinamen
wird verwendet.
Anmerkung
Eine häufig anzutreffende Fehlermeldung beim Einspielen ist die Meldung Up-to-date check failed. Das bedeutet, dass jemand anders seit Ihrem letzten Aktualisieren Änderungen in das CVS-Archiv eingespielt hat. Oder technisch ausgedrückt: Ihre BASE-Version der Dateien, auf denen Sie Ihre Änderungen durchgeführt haben, ist nicht die aktuellste im CVS-Archiv. In einem solchen Fall weigert sich CVS Ihre Änderungen in das CVS-Archiv einzuspielen. Um dieses Problem zu lösen, müssen Sie Ihre lokale, geänderte Kopie aus dem CVS-Archiv aktualisieren, sämtliche auftretenden Konflikte auflösen und versuchen die so geänderte Datei erneut einspielen. Sofern Sie in einem Software-Projekt arbeiten, ist es natürlich empfehlenswert, zunächst zu prüfen, ob das Programm nach dem Update und dem Auflösen der Konflikte noch funktioniert, bevor Sie Ihre Version einspielen. Es können durch das Auflösen der Konflikte ohne weiteres Nebeneffekte auftreten, die das Funktionieren des Programms beeinträchtigen.
Anmerkung
Ein weiterer beliebter Fehler führt zu der Meldung Sticky tag ‚X‘ for file ‚X‘ is not a branch. Diese Fehler tritt auf, wenn Sie versuchen eine Datei einzuspielen, die Sie vorher auf ein bestimmtes Tag oder eine bestimmte Version gesetzt haben. Dies geschieht durch den Befehl:
%cvs update -r X
Dieser Befehl wird von dem Menüeintrag → verwendet. In einem solchen Fall wird die Datei „sticky“, d. h. Sie wird auf diesen Stand „festgenagelt“, sodass ein späteres Aktualisieren die Datei nicht auf die neueste Version im Zweig bringt. Wollen Sie weitere Versionen in den Zweig einspielen, müssen Sie die Datei erst auf das Zweig-Tag aktualisieren.
Mit Cervisia ist es ziemlich einfach eine Changelog-Datei zu pflegen, die dem in den GNU Coding Guidelines festgelegten Format entspricht. Diese Funktionalität erreichen Sie über → . Existiert im Hauptverzeichnis Ihres Arbeitsordners eine Datei mit dem Namen Changelog, wird diese geöffnet. Sie können diese nun bequem bearbeiten. Hierzu wird am Anfang der Datei ein Eintrag mit dem aktuellen Datum und Ihrem Benutzernamen eingefügt. Näheres zur Einstellung des Benutzernamens finden Sie unter „Allgemein“. Beenden Sie den Dialog mit . Beim nächsten Öffnen finden Sie den hier eingegebenen Text als Voreinstellung für den Log-Eintrag im Einspielen-Dialog.