Зміст
- (Ctrl+N)
- Створити бібліотеку.
- (Ctrl+O)
- Відкрити наявну бібліотеку.
- Відкрити нещодавно використану бібліотеку.
- (Ctrl+S)
- Зберегти бібліотеку.
- (Ctrl+Shift+S)
- Зберегти бібліотеку під новою назвою.
Зберегти редаговану позначку.
Якщо редагований символ було вибрано з бібліотеки, у результаті позначку буде збережено до бібліотеки. Якщо позначка є новою, її буде дописано до бібліотеки, наступні спроби збереження дописуватимуть до бібліотеки нові позначки.
Зберегти редаговану позначку як нову.
Якщо ви зберігатимете позначку як нову, незалежно від того, чи був її запис у бібліотеці, її буде дописано до бібліотеки. Наступні спроби збереження дописуватимуть до бібліотеки нові позначки.
- Імпортувати бібліотеку, дописавши позначки, що у ній містяться, до поточної бібліотеки.
- (Ctrl+W)
- Закрити бібліотеку.
- (Ctrl+Q)
- Завершити роботу SymbolEditor.
У SymbolEditor передбачено типові для KDE пункти меню . Докладніший опис цих пунктів можна знайти у розділі щодо меню «Зміни» підручника з основ роботи у KDE.

- Увімкнути заповнення контуру.
- Вибрати спосіб цілковитого заповнення.
- Вибрати спосіб картатого заповнення.
- Вибрати плоский кінчик для лінії.
- Вибрати квадратний кінчик для лінії.
- Вибрати круглий кінчик для лінії.
- Вибрати скісний тип з’єднання ліній.
- Вибрати тип з’єднання під кутом.
- Вибрати тип скругленого з’єднання ліній.
- Збільшити товщину ліній контуру.
- Зменшити товщину ліній контуру.
У програмі передбачено декілька інструментів, які допоможуть вам у створенні позначок. Кожна позначка складається з послідовності підконтурів, а кожен підконтур — із команди пересування у початкову позицію (типовою позицією для нових символів є початок координат, точка 0,0) і команд малювання прямих або кривих. Криві визначаються як кубічні сплайни, які мають точку початку, точку кінця та дві контрольні точки, які визначають форму кривої. Передбачено інструмент для створення прямокутників та еліпсів, але кожна така фігура все одно складається з окремих прямих відрізків та кривих.
Усі точки, створені для визначення елементів, можна пересувати перетягуванням їх на нові позиції за допомогою вказівника миші. Усі точки можуть прилипати до перетинів ліній сітки, якщо увімкнено таке прилипання. Якщо прилипання вимкнено, точки можуть мати довільне розташування.
Позначку можна обертати за годинниковою стрілкою та проти неї, а також віддзеркалювати у вертикальному або горизонтальному напрямку. Такі перетворення надають змогу створювати декілька позначок на основі однієї форми. Для зберігання нових позначок слід скористатися пунктом зберігання позначки з новою назвою.

Пересунути початкову позицію підконтуру.
Якщо на малюнку вже є підконтур, його буде замкнено, новий підконтур буде розпочато з нової позиції.
- Намалювати лінію до наступної позначеної точки.
- Намалювати криву Безьє на основі двох контрольних точок та кінцевої точки кривої.
Намалювати прямокутник за двома протилежними вершинами.
Будь-який поточний підконтур буде замкнено, програма створить новий підконтур, що складатиметься з прямокутника.
Намалювати еліпс за двома протилежними вершинами описаного прямокутника.
Будь-який поточний підконтур буде замкнено, програма створить новий підконтур, що складатиметься з еліпса.
Вибрати символ зі шрифту і вставити його на панель редагування.
Усі наявні на панелі редагування контури при цьому буде замінено на новий.
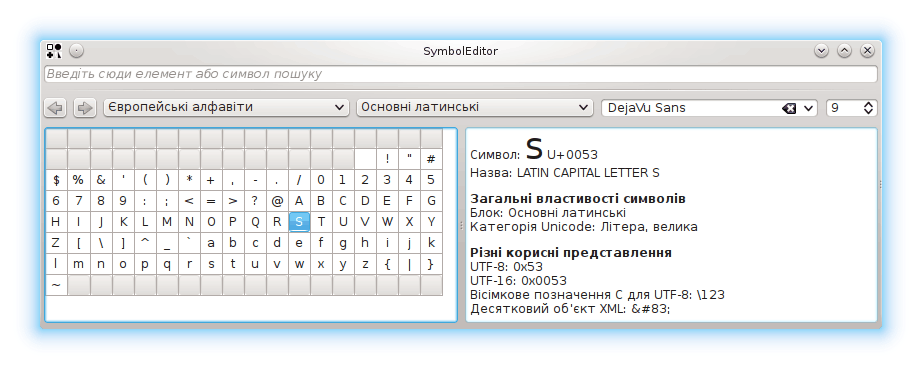
Діалогове вікно вибору символу є стандартним для KDE. За його допомогою ви зможете вибрати символ з будь-якого шрифту. Розмір вибраного символу використано не буде, оскільки програма автоматично виконає масштабування символу до бажаного розміру позначки.
Подвійне клацання на символі призведе до вставлення символу на панель редактора. Діалогове вікно вибору символу залишиться відкритим, отже, ви зможете вставити інший символ, хоча при цьому буде втрачено попередній вставлений символ. Цим можна скористатися для вставляння символу, збереження позначки, вставлення наступного символу, збереження цього символу тощо. Таким чином, можна дуже швидко побудувати бібліотеку позначок. Вам слід переконатися, що редагована позначка є новою, а не вибраною з бібліотеки, інакше у результаті першої спроби збереження наявну позначку буде перезаписано позначкою, створеною на основі вибраного символу шрифту.
- Обернути позначку на дев’яносто градусів проти годинникової стрілки.
- Обернути позначку на дев’яносто градусів за годинниковою стрілкою.
- Віддзеркалити позначку навколо вертикальної вісі.
- Віддзеркалити позначку навколо горизонтальної вісі.
Масштабувати позначку до визначеного бажаного розміру.
Зауважте, це стосуватиметься лише точок позначки. Якщо створюється незаповнений символ і визначено товщину лінії, розміри позначки можуть перевищити бажані розміри.
- Увімкнути прилипання точок до сітки.
- Увімкнути створення напрямних ліній.
У SymbolEditor передбачено типові для KDE пункти меню і . Щоб дізнатися більше, ознайомтеся з розділами щодо меню «Параметри» та меню «Довідка» підручника з основ роботи у KDE.