Índice
- (Ctrl+n)
- Cria uma nova biblioteca
- (Ctrl+o)
- Abre uma biblioteca existente
- (Ctrl+r)
- Abre uma biblioteca usada recentemente
- (Ctrl+s)
- Grava a biblioteca
- Grava a biblioteca com um novo nome
Grava o símbolo a ser editado de momento
Se o símbolo a ser editado foi seleccionado a partir da biblioteca, a gravação irá actualizar esse símbolo. Se for um símbolo novo, será adicionado à biblioteca e as gravações subsequentes irão adicionar um novo símbolo à biblioteca.
Grava o símbolo a ser editado como um novo símbolo
Quando um novo símbolo for gravado como novo, ele será adicionado à biblioteca, independentemente de ter sido originalmente seleccionado a partir da biblioteca para edição. As gravações subsequentes irão adicionar outro símbolo novo à biblioteca.
- Importa uma biblioteca, adicionando os símbolos contidos à biblioteca actual
- (Ctrl+w)
- Fecha a biblioteca
- (Ctrl+q)
- Sai do SymbolEditor

- Activa o preenchimento da caminho
- Selecciona o método de preenchimento à passagem
- Selecciona o método de preenchimento par-ímpar
- Selecciona o tipo de fim de linha plano
- Selecciona o tipo de fim de linha quadrado
- Selecciona o tipo de fim de linha arredondado
- Selecciona o tipo de junção de linha em relevo
- Selecciona o tipo de junção de linha em cunha
- Selecciona o tipo de junção de linha arredondado
- Aumenta a espessura de linha do caminho
- Diminui a espessura de linha do caminho
Está disponível um conjunto de ferramentas para ajudar no desenho dos símbolos. Os símbolos são compostos por uma série de sub-caminhos, e onde cada sub-caminho é composto por uma colocação na posição da origem (esta é 0,0 por omissão para os símbolos novos), seguida de linhas e curvas. As curvas são curvas cúbicas que têm um início, um fim e dois pontos de controlo que definem a curva. Existem ferramentas de conveniência para criar rectângulos e elipses, mas estes serão decompostos em linhas e curvas.
Todos os pontos criados para os elementos podem ser movidos se os arrastar para a sua nova posição. Todos os pontos podem ser ajustados às intersecções das grelhas, caso a opção de ajuste esteja activa, caso contrário poderão ser colocados em qualquer lado.
O símbolo pode ser rodado no sentido dos ponteiros do relógio e no sentido contrário, assim como pode ser invertido na horizontal ou na vertical. Isto permite criar vários símbolos facilmente, com base no mesmo desenho. Lembre-se de usar o símbolo de gravação como uma nova opção para isto.

Move a posição inicial do sub-caminho
Se um sub-caminho existente estiver a ser criado, este será fechado e será iniciado um novo sub-caminho na nova posição
- Desenha uma linha até ao ponto seleccionado seguinte
- Desenha uma curva de Bézier, usando dois pontos de controlo e um ponto final
Desenha um rectângulo entre dois cantos opostos
Isto fecha qualquer sub-caminho existente e cria um novo sub-caminho que consiste no rectângulo.
Desenha uma elipse entre dois cantos opostos
Isto fecha qualquer sub-caminho existente e cria um novo sub-caminho que consiste na elipse.
Selecciona um carácter de um dado tipo de letra e insere-o no editor
Isto irá substituir todos os caminhos existentes
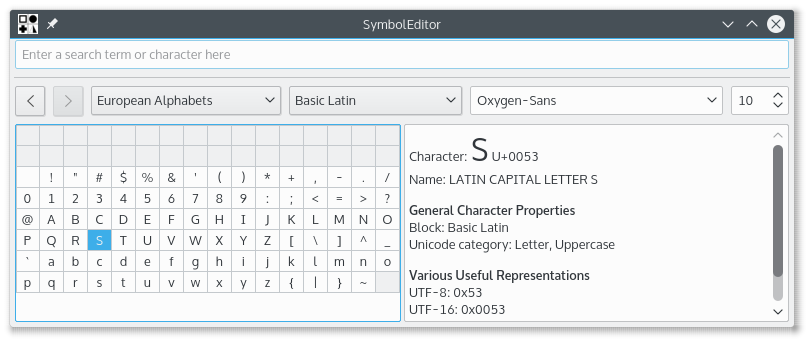
A janela de selecção de caracteres é a janela normal do KDE e permite a selecção de caracteres a partir de qualquer tipo de letra. O tamanho não é usado, dado que o carácter é escalado para caber dentro da guia do tamanho preferido.
Se fizer duplo-click sobre um carácter, inseri-lo-á no editor. Isto permite A janela irá permanecer aberta para que possa introduzir outro carácter, ainda que este vá substituir o primeiro. Isto permite inserir um carácter, gravar, inserir um carácter, gravar de forma rápida para compor uma biblioteca de símbolos. Certifique-se que o símbolo a ser editado é um símbolo novo e não um que tenha sido previamente seleccionado a partir da biblioteca, caso contrário a gravação iria continuar a sobrepor o da biblioteca.
- Roda o símbolo inteiro em 90 graus no sentido contrário aos ponteiros do relógio
- Roda o símbolo inteiro em 90 graus no sentido dos ponteiros do relógio
- Inverte o símbolo ao longo do eixo vertical
- Inverte o símbolo ao longo do eixo horizontal
Ajusta a escala do símbolo para caber dentro do tamanho preferido que tiver sido definido
Lembre-se que isto só afecta os pontos; onde for criado um símbolo não preenchido e for definida uma dada espessura de linha, isto poderá alargar-se para além do tamanho da guia.
- Activa o ajuste dos pontos à grelha
- Activar a geração das linhas-guias
- Selecciona as barras de ferramentas a apresentar
- Activa/desactiva a visibilidade da barra de estado
- Configura os atalhos das aplicações
- Configura as barras de ferramentas das aplicações
- Configura as definições das aplicações