Inhoudsopgave
- (Ctrl+N)
- Maakt een nieuwe bibliotheek
- (Ctrl+O)
- Opent een bestaand bibliotheek
- Een onlangs gebruikte bibliotheek openen
- (Ctrl+S)
- Slaat de bibliotheek op
- (CtrlShift+S)
- Slaat de bibliotheek op onder een nieuwe naam
Bewerkte symbool opslaan
Als het bewerkte symbool uit een bibliotheek komt, dan zal het symbool door het opslaan worden bijgewerkt. Als het een nieuw symbool is, dan zal het aan de bibliotheek worden toegevoegd.
Bewerkt symbool opslaan als nieuw symbool
Als u een symbool als nieuw opslaat dan wordt het aan de bibliotheek toegevoegd, onafhankelijk van het feit of het al een in de bibliotheek bestaand symbool was. Als gevolg daarvan zal het als nieuw symbool aan de bibliotheek toegevoegd worden.
- Importeer een bibliotheek zodat de zich daarin bevindende symbolen worden toegevoegd aan de huidige bibliotheek
- (Ctrl+W)
- De bibliotheek sluiten
- (Ctrl+Q)
- SymbolEditor afsluiten
SymbolEditor heeft de standaard KDE-menuitems , lees voor meer informatie de secties over het Bewerken Menu van de KDE Fundamentals.

- Pad invullen inschakelen
- Selecteer de volledige binnenkant van het pad vullen
- Selecteer de alternerende gebieden van het symbool vullen
- Selecteer het type platte eindpunt
- Selecteer het type vierkante eindpunt
- Selecteer het type ronde eindpunt
- Selecteer het type gekante lijnverbinding
- Selecteer het type verstek lijnverbinding
- Selecteer het type ronde lijnverbinding
- Vergroot de lijnbreedte van pad
- Verkleint de lijnbreedte van pad
Een aantal hulpmiddelen zijn beschikbaar voor het ontwerpen van de symbolen. De symbolen zijn samengesteld uit een serie sub paden en ieder sub pad bestaat uit een beweging naar de startpositie (standaard is dit 0,0 voor nieuwe symbolen) gevolgd door lijnen en curves. De curves zijn cubic splines met een beginpunt, een eindpunt en twee controle punten die de curve definiëren. Er zijn handige hulpmiddelen voor het creëren van rechthoeken en ellipsen, maar deze zijn wel opgedeeld in lijnen en curves.
Alle voor de elementen gecreëerde punten zijn verplaatsbaar door ze te verslepen naar hun nieuwe positie. Alle punten klikken aan het rooster vast als het vastklikken is ingeschakeld, in het andere geval kunt u ze overal plaatsen.
U kunt het symbool met de klok mee of tegen de klok in roteren en ook verticaal of horizontaal spiegelen. Hierdoor kunt u op hetzelfde ontwerp gebaseerd makkelijk meerdere symbolen creëren. Vergeet niet om het als nieuw symbool op te slaan.

Verplaats het startpositie van het sub pad
Als een bestaand sub pad is gecreëerd, dan zal dit worden gesloten en een nieuw sub pad gestart op de nieuwe positie
- Tekent een lijn naar het volgende geselecteerde punt
- Tekent een bezier curve met behulp van twee controle punten, een beginpunt en een eindpunt
Tekent een rechthoek tussen twee tegenover liggende hoekpunten
Dit sluit een bestaand sub path en creëert een nieuw sub path bestaand uit de rechthoek.
Tekent een ellips tussen twee tegenover liggende hoekpunten
Dit sluit een bestaand sub path en creëert een nieuw sub path bestaand uit de ellips.
Selecteert een karakter uit een font en voegt die in het bewerkingscherm
Dit overschrijft bestaande paden
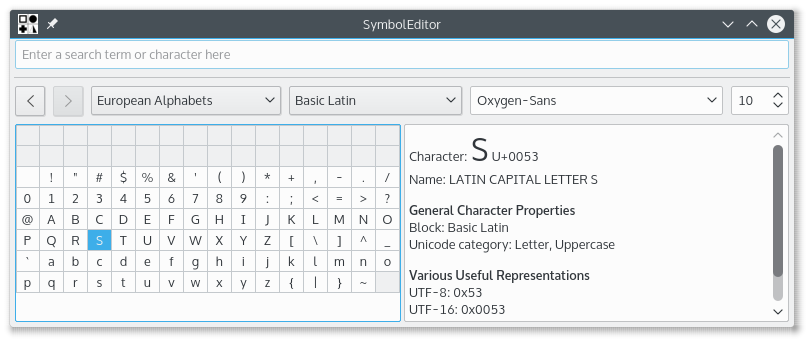
Het selectie dialoog voor karakters is een standaard KDE dialoog waarmee u karakters uit elk font kunt selecteren. De grootte wordt niet gebruikt omdat het karakter verschaalt wordt zodat het past in het ingestelde grootte.
Dubbel klikken zal het karakter in de editor doen voegen. Het hulpvenster blijft open zodat u een ander karakter kan invoegen, maar die dan wel de eerste overschrijft. Dit maakt een werkmethode mogelijk van karakter invoegen, opslaan, karakter invoegen, opslaan, zodat u snel een bibliotheek met symbolen kan opbouwen. Let er wel op dat u het als nieuw symbool opslaat, omdat u anders iedere keer weer de vorige in de bibliotheek overschrijft.
- Roteert het hele symbool 90 graden tegen de klok in
- Roteert het hele symbool 90 graden met de klok mee
- Spiegelt het symbool over de verticale as
- Spiegelt het symbool over de horizontale as
Verschaalt het symbool zodat het past in de ingestelde grootte
Merk op dat dit alleen de punten wijzigt; als u een niet gevuld symbool heeft gecreëerd en een lijnbreedte heeft gedefinieerd, dan kan dit uitsteken.
- Magnetisch aanklikken van punten aan het raster inschakelen
- De generatie van hulpraster inschakelen
SymbolEditor heeft de standaard KDE-menuitems en , lees voor meer informatie de secties over het Menu Instellingen en Help Menu van de KDE Fundamentals.