Inhoudsopgave
FITS of Flexible Image Transport System is het standaard formaat voor het weergeven van afbeeldingen en gegevens in de Astronomie. De FITS-viewer van KStars is een hulpmiddel om die afbeeldingen te bekijken. Het is niet ontworpen voor bewerken van FITS-afbeeldingen.
De FITS-viewer kan automatisch opgeroepen worden voor afbeeldingen ontvangen uit de camera. Het kan ook direct opgeroepen worden vanuit het hoofdmenu van KStars. Om een FITS-bestand te openen, selecteer het menu-item → of druk op Ctrl+O.
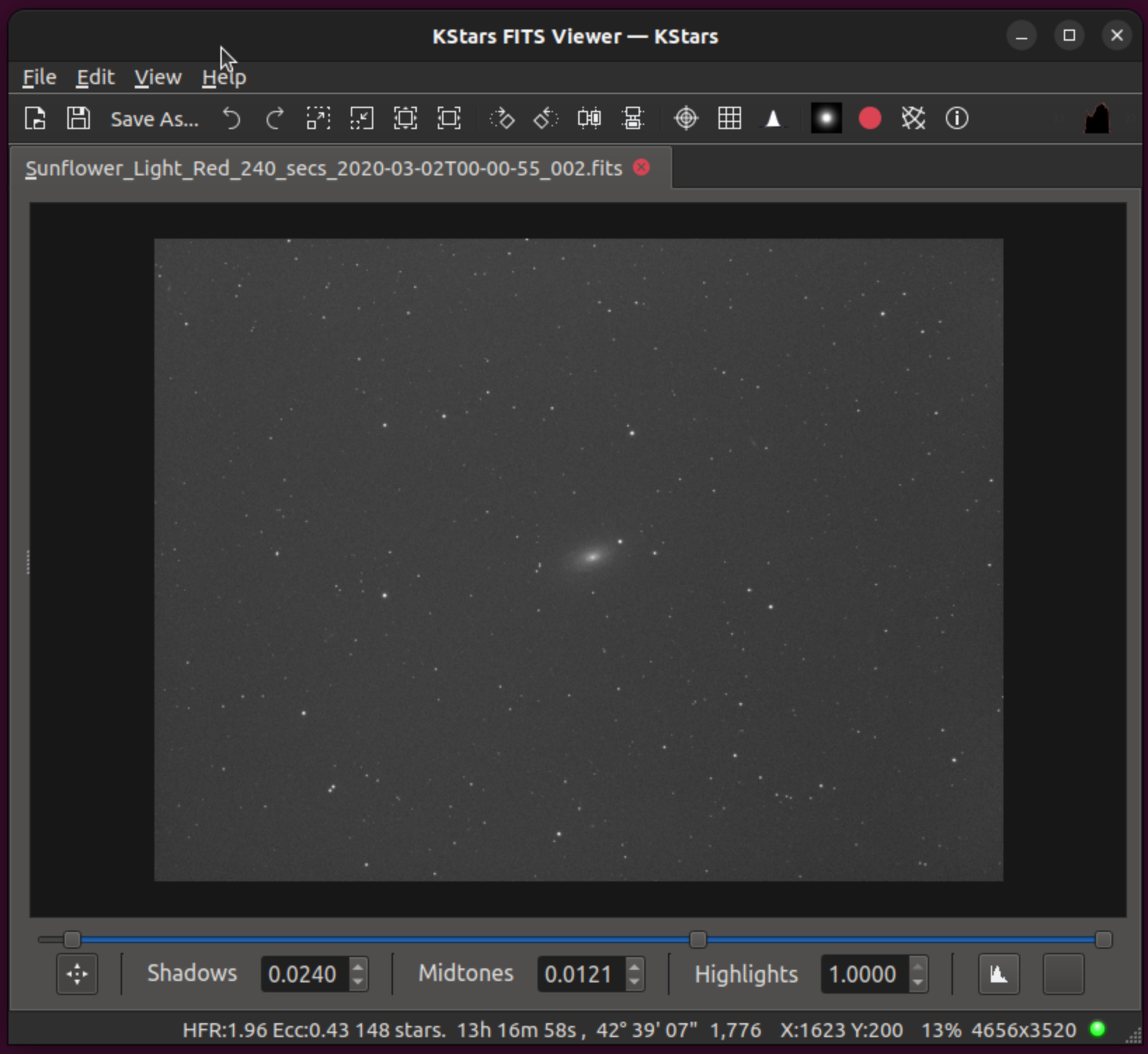
Het bovenstaande diagram illustreert het hoofdwerkgebied en venster van FITS-viewer. Er is ook een verborgen gebied dat getoond kan worden door de muis boven de 6 kleine stippen links (ongeveer het verticale centrum van de afbeelding) te bewegen en de muis ingedrukt houden, en het iets naar rechts te verschuiven.
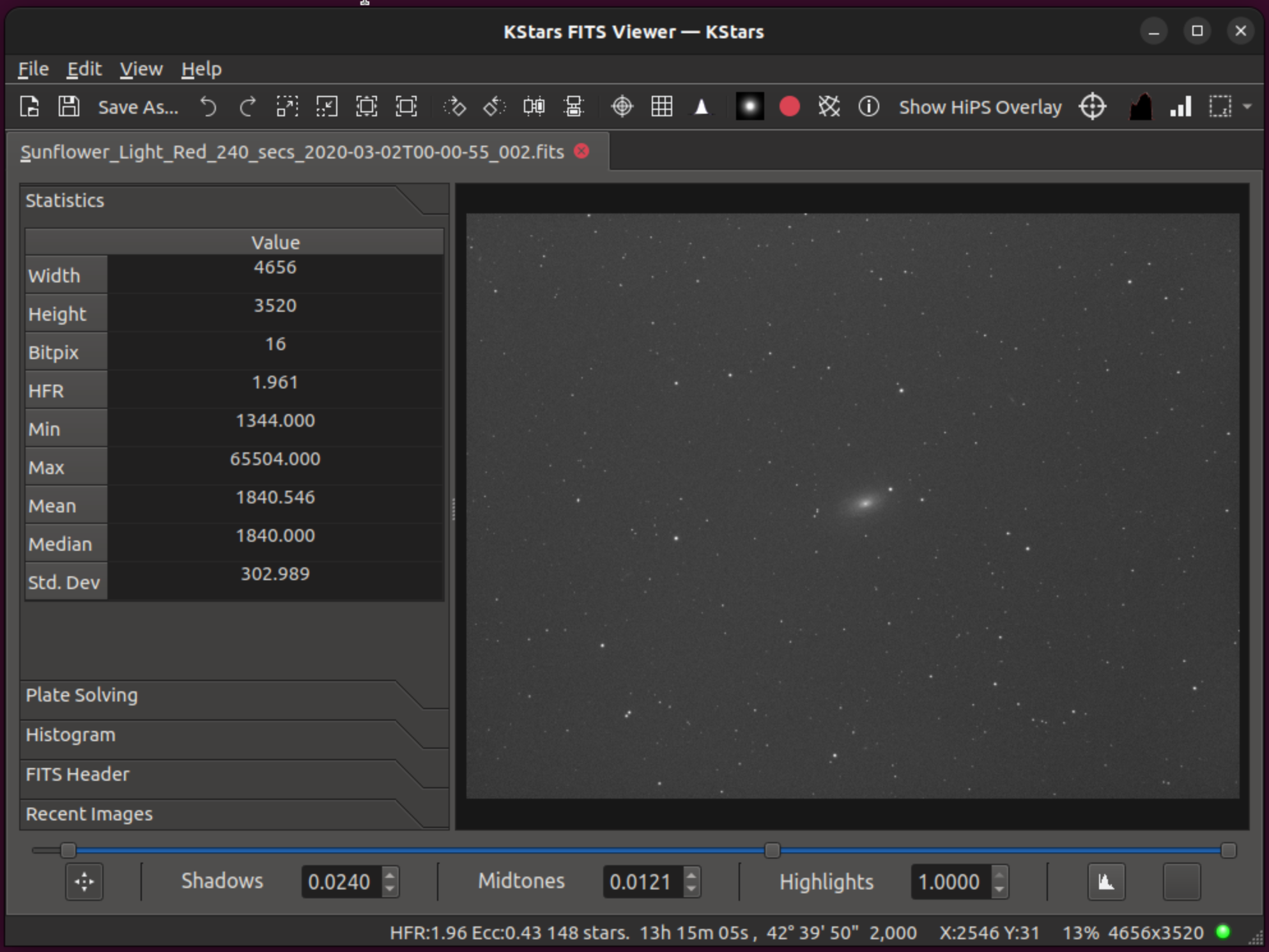
In verschillende besturingen en het venster van de FITS-viewer worden onderstaand getoond. Het hulpmiddel heeft de basisfuncties voor het tonen van afbeeldingen. Hoewel het hulpmiddel zich houdt aan de FITS-standaard, ondersteunt het niet alle mogelijke FITS-functies:
Er is slechts ondersteuning voor één afbeelding per bestand.
Er is slechts ondersteuning voor 2D en 3D gegevens. 1D gegevens worden niet verwerkt.
Het venster van de FITS-viewer wordt in twee gebieden verdeeld:
Hoofdmenu
Bestand
Standaard Openen, Opslaan en Opslaan als.
FITS-koptekst: Toont informatie over de FITS-koptekst van tabelgegevens.
Debayer: RAW-afbeelding naar RGB omzetten.
Bewerken
Undo: Laatste actie ongedaan maken.
Redo: Laatste actie nog eens doen.
Kopiëren: afbeelding naar klembord kopiëren.
Bekijken
Zoomen: Inzoomen, uitzoomen, standaard zoom.
Filters: Auto-uitrekken, Contarst, Hoog doorlaten, Rotatie, Flip.
Sterren merken: Detecteren en merken van sterren in de afbeelding.
Afsnijden tonen: in rood tonen welke sterren pixels hebben die lijken te zijn afgesneden.
Hoofdwerkbalk
Bestand openen.
Bestand opslaan: FITS-gegevens opslaan. Toegepaste filters worden mee opgeslagen.
Bestand opslaan als:
Laatste actie ongedaan maken.
Laatste actie weer opnieuw doen.
Inzoomen: Inzoomen tot maximaal 400%. Bij grote afbeeldingen kan dit erg veel geheugen vergen. Stel de modus in voor beperkte bronnen, voor beperken van geheugenruimte.
Uitzoomen:
In werkelijke grootte bekijken.
Zoomen om aan te passen.
Rotatie rechts.
Rotatie links.
Horizontale flip.
Verticale flip.
Kruisdraad tonen: Kruisdraadt aan/uit in midden van het beeld.
Pixel roosterlijnen tonen: Pixelrooster aan/uit.
Sterren merken: Detecteren en merken van sterren in de afbeelding.
Afsnijden tonen: in rood tonen welke sterren pixels hebben die lijken te zijn afgesneden.
Equatoriale roosterlijnen tonen: Equatoriaal rooster aan/uit, als FITS een geldige WCS-koptekst bevat.
Objecten tonen in afbeelding: Merkt objecten zoals sterren, melkwegstelsels, en nevels in de afbeelding.
Telescoop centreren: Telescoop centreren aan/uit. Indien actief, en indien de afbeelding een geldige WCS-koptekst bevat, laat ergens in de afbeelding klikken de telescoop draaien naar het aangeklikte punt.
Histogram: Tonen histogram aan/uit in zijpaneel.
Statistiek: FITS-statistiekoverzicht aan/uit in zijpaneel.
Auto-uitrekken: Filter voor auto-uitrekken op afbeelding toepassen.
Selectievierkant omschakelen: selectievierkant omschakelen voor statistieken van een interessant gebied.
Zijpaneel: Het zijpaneel kan worden geopend door de scheiding naar rechts te slepen. Naar links slepen sluit het zijpaneel.
Statistiek: Toont statistische gegevens over de afbeelding, met inbegrip van minimum, maximum, gemiddelde, en mediaan.
Oplossen van platen. Een hulpmiddel plate-solve de geladen afbeelding. Dit is nuttig om problemen met plaat-oplossen te debuggen.
Histogram: Toont histogram van afbeelding, waarin minimum en maximum voor elk kanaal kunnen worden bijgesteld. Zowel lineair als logaritmisch schalen is hiervoor beschikbaar om op de afbeelding toe te passen. Dit is enigszins redundant met het histogram onder de afbeelding en kan in de toekomst worden verwijderd.
FITS-koptekst: Toont een tabel van sleutelwoorden, waarden en commentaar voor de FITS-koptekst.
Recenta afbeeldingen: Toont recent geopende afbeeldingen. Een afbeelding waarop wordt geklikt, wordt ingelezen.
Afbeeldingsgebied.
Muis: door de muisaanwijzer boven een afbeelding te houden worden in de statusbalk de getoonde waarden bijgewerkt.
Muis: door de muisaanwijzer boven de afbeelding te bewegen zal een cursor in het getoond histogram onder de afbeelding zich verplaatsen, als dat histogram is geactiveerd.
Controltoets: de controltoets ingedrukt te houden en de muis daarna te verplaatsen zal een vergroot gedeelte van de afbeelding tonen.
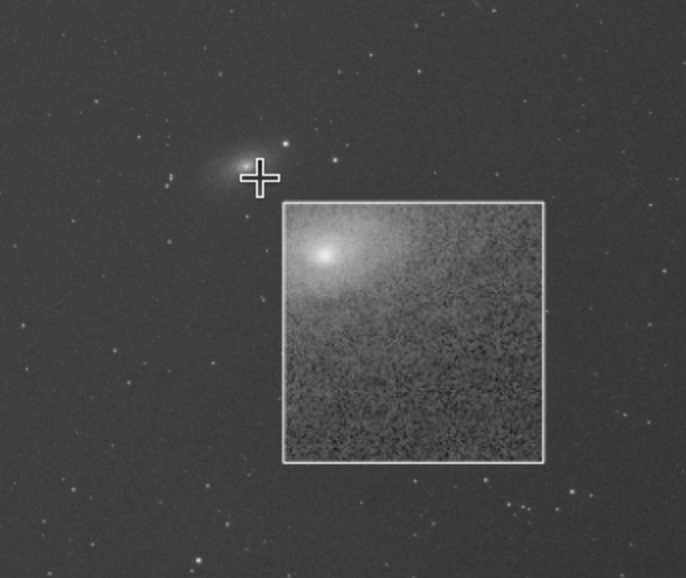
Statistieken van een interessant gebied
Levert eenvoudige statistieken hoofdgemiddelde, gemiddelde standaard deviatie en gemiddelde mediaan van het geselecteerde gebied door de gebruiker in een tekstballon.

De gebruiker kan ofwel het geselecteerde gebied instellen met Shift+Linker klik slepen (wanneer de statistieken van de selectie zijn geactiveerd) of door het kiezen van een item uit het afrolmenu van de knop Selectievierkant omschakelen. Hiernaast kan de gebruiker het gebied verschuiven door eenvoudig Linker klik de muis te verslepen. De statistieken van het gebied worden getoond als een tekstballon nadat de cursor boven het geselecteerde gebied is gebracht. Voor kleinere afbeeldingen worden de statistieken onmiddellijk bijgewerkt, en voor grotere afbeeldingen, worden de statistieken bijgewerkt nadat de gebruiker de knop Linker klik heeft losgelaten na wijzigen van het gebied.
Uitrekbesturing

Bij de onderkant van het venster zijn besturingen voor uitrekken van de afbeelding en het tonen van zijn histogram. Ze worden onderstaand van links naar rechts beschreven.
Uitrekken inschakelen: helemaal links van dit venster is een knop die uitrekken in of uitschakelt.
Schaduwwaarde: de waarde waaronder pixels als zwart worden getoond kan handmatig worden ingevoerd (schaal is 0 tot 1,0, zelfs voor pixelwaarden als geheel getal).
Midtoonwaarde: de waarde van midtonen die de helderheid van de afbeelding bestuurt, kan handmatig worden ingevoerd (schaal is 0 tot 1,0, zelfs voor pixelwaarden als geheel getal).
Accentueringswaarde: de waarde waarboven pixels worden getoond als wit kan handmatig worden ingevoerd (schaal is 0 tot 1,0, zelfs voor pixelwaarden als geheel getal).
Histogram tonen: een knop die het histogram van de afbeelding toont of verbergt is rechts van het nummervak voor accentueringen.
Automatisch uitrekken: een knop (pictogram toverstaf) die automatisch een aangename uitrekking aanmaakt is rechts te vinden. Deze is uitgeschakeld als de uitrekking al op de automatisch berekende waarde is.
Daarnaast zijn er schuifregelaars die gebruikt kunnen worden om waarden van Schaduw, Midtonen en accentuering aanpassen. Ze aanpassen zal de getoonde waarden wijzigen.
Het histogram, indien het is ingeschakeld, kan gezoomd worden met gebruik van het draaiwiel van de muis en heen en weer gaan door met de muis te slepen. Een cursor in het histogram toont de positie van het pixel in de afbeelding onder de muis.
Statusbalk

Van rechts naar links, zijn de volgende statusindicatoren beschikbaar:
Inleesindicator: De LED wordt geel wanneer een afbeelding wordt ingelezen, en groen, als die met succes is ingelezen. Zijn er problemen bij het inlezen, dan wordt die rood.
Resolutie: resolutie van de afbeelding in pixels. 4656x3520 in de bovenstaande schermafbeelding.
Zoompercentage. 13% bovenstaand.
Rechthoekige coördinaten: toont en houdt de huidige positie van de muispositie bij als u de muisaanwijzer boven de afbeelding laat zweven. Bovenstaand X:769 Y:3508.
Pixelwaarde: waarde van het pixel onder de muis. 1,792 bovenstaand.
Equatoriale coördinaten: Indien de afbeelding een geldige WCS-koptekst heeft, worden de J2000 Rechte Klimming (RK) en declinatie (dec) getoond. Bovenstaand 13h 14' 22" 42 37' 35"
Afbeeldingsstatistieken: toont de HFR, excentriciteit en aantal sterren zoals berekend. Bovenstaand HFR:1.96 Exc:0.43 143 sterren.
Afgesneden sterren: als Afsnijdingen tonen is geactiveerd in de hoofdwerkbalk, toont het het aantal mogelijk afgesneden pixels. Bovenstaand afgesneden:403.
Naast het weergeven van de afbeelding, kan de viewer de WCS-koptekst (Wereld Coördinaatsysteem) verwerken, indien aanwezig in het FITS-bestand, en zo waardevolle informatie geven over de objecten in de afbeelding, de equatoriale coördinaten, popup-menu en de mogelijkheid de opstelling te draaien (indien verbonden) naar elk punt in de afbeelding.
Er zijn diverse filters waarmee de afbeelding kan worden verbeterd, zoals auto-uitrekken, en hoog contrast. Afhankelijk van de afmetingen van de afbeelding, duren deze bewerkingen enkele seconden. De statusbalk onderin toont de huidige pixelwaarde en X- & Y-waarden van de muisaanwijzer in de afbeelding. En verder het huidige zoomniveau en resolutie van de afbeelding.
Bij het inlezen van een gebayerde afbeelding kan de viewer de afbeelding automatisch ontbayeren indien Auto ontbayeren is gekozen in de FITS-instellingen. De ontbayer-bewerking haalt het bayerpatroon (bijv. RGGB) uit de kop van de FITS-afbeelding. Indien niet aanwezig, kunt u het ontbayer-algoritme en patroon wijzigen in het menu of met de toetscombinatie Ctrl+D.
Omdat bewerkingen zoals auto ontbayeren en auto WCS veel rekenwerk eisen en processors met weinig rekenkracht sterk belasten, kunt u dit aan/uit zetten in de pagina voor de instellingen van FITS in KStars.
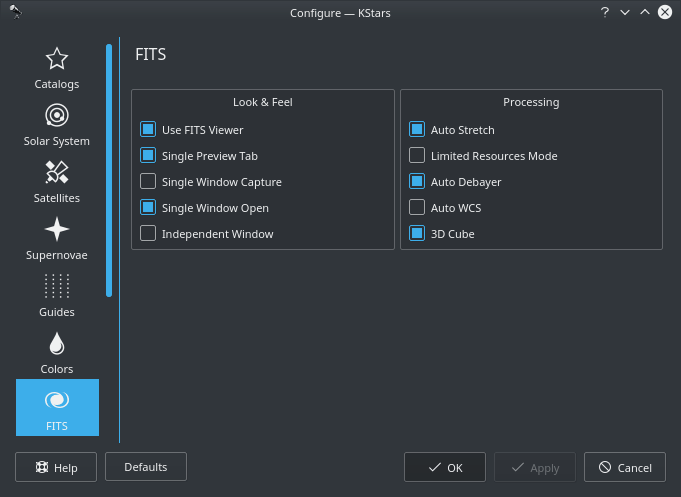
Door de muisaanwijzer boven een optie te houden, ziet u een tekstballon waarin de functie ervan wordt uitgelegd.