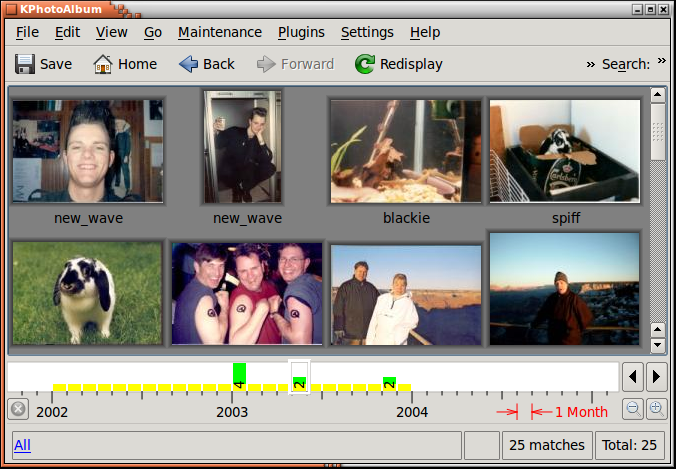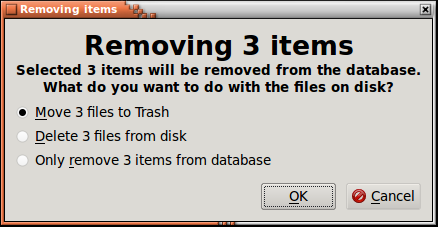Table des matières
En sélectionnant Vue par vignettes dans le navigateur, vous obtenez une vue générale avec les images filtrées sous forme de vignettes (ou toutes les images s'il n'y a pas de filtre). Un exemple est donné ci-dessous dans Figure 4.1, « Vue par vignettes ». La taille des vignettes peut être simplement configurée en faisant glisser la souris avec le bouton central enfoncé (Essayez, c'est vraiment facile).
Dans la vue générale par vignettes, vous pouvez ré-organiser vos photos en les faisant glisser au sein de la vue avec la souris. Pour utiliser la barre de date de façon correcte, vous devez cependant veiller à maintenir vos photos toujours triées. Vous pouvez trier vos photos en les sélectionnant toutes et en choisissant → . Le tri ne ré-organisera pas les photos qui ont la même date et heure. Si par exemple, vous avez 100 photos datées de 1992 (c'est-à-dire, sans date mais uniquement l'année) alors vous devez les faire bouger et leur place individuelle restera inchangée après un tri.
Glisser une photo d'un afficheur vers le fond d'écran transformera la photo en fond d'écran de votre bureau.
Vous chargez une photo dans l'afficheur en cliquant sur une photo, une fenêtre d'affichage sera créée si aucune fenêtre d'affichage n'est ouverte.
Si vous sélectionnez un ensemble de photos et si vous appuyez sur Ctrl+I ou si vous choisissez → , les photos seront chargées dans la fenêtre d'affichage courante (Si aucune n'existe, alors une nouvelle sera créée). Alternativement, vous pouvez aussi choisir → pour que les photos soient chargées dans une nouvelle vue. Si vous appuyez sur Ctrl+R ou choisissez → , les photos sélectionnées seront chargées dans l'afficheur et le diaporama sera lancé. Enfin, la choix de → démarrera un diaporama dans lesquelles les photos seront affichées dans un ordre aléatoire.
A partir de la vue par vignettes, il est aussi possible de supprimer des photos. Pour cela, sélectionner les photos que vous voulez supprimer et appuyer sur la touche de suppression ou sélectionner dans la barre de menus → . En procédant de cette façon, KPhotoAlbum vous affichera la boîte de dialogue dans Figure 4.2, « Supprimer des photos »
Trois méthodes sont proposées dans KPhotoAlbum pour supprimer une image, soit en la déplaçant vers la corbeille, soit en la supprimant du disque ce qui implique sa suppression définitive ou en demandant à KPhotoAlbum de ne pas la prendre en compte. Dans cette dernière méthode, KPhotoAlbum n'affichera plus jamais la photo mais la conservera sur le disque. Cela est utile si par exemple, il y a desphotos en vignettes stockées au milieu des photos. Cette image en vignettes contient un aperçu de toutes les autres photos et seraient donc inutiles dans KPhotoAlbum, mais pourraient être nécessaires pour d'autres applications telles qu'un navigateur web.