The Advanced Filter Dialog allows you to limit the entries visible in the Column View to those that match one or more filter rules. The filter may be used to find the entries that meet all of the rules in the dialog, or just to find those that meet any of them. The Advanced Filter Dialog is also useful for advanced searching within a collection.
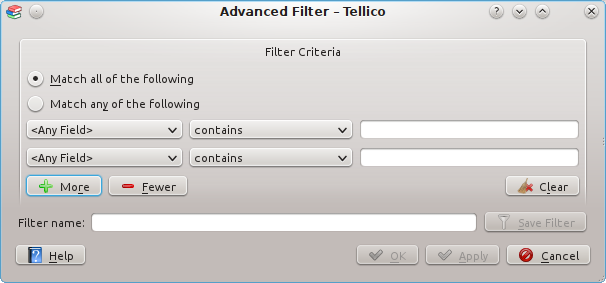
Each row contains a single filter rule. Select the field to match in the first box in the row, then select a matching rule in the center. Rules may match values that contain a certain word, or are exactly equal. A regular expression may also be used to match entries, in which case the button becomes active for editing the expression, if KRegExpEditor is installed on your computer. Finally, the word or string to match should be entered in the text box. For image fields, the image size can be used for filtering where the filter value is compared against the larger image dimension, whether width or height.
Up to eight (8) rules may be used in the filter. The and buttons may be used to add or remove rules.
Filters may be saved, so that all entries which match are grouped together in the Filter View. The view is dynamic, so as entries are added or modified, the group is automatically updated. To save the filter, enter a name in the text box, and click the button.
Previously saved filters may be modified by right-clicking on the filter item in the Filter View and selecting Modify Filter. The Advanced Filter Dialog is opened, and changes may be made to the filter's name or rules.
To find the science fiction books you've not read, check the Match all of the following button, set the first rule to Genre contains Science Fiction and the second to Read does not contain true. (For Checkbox fields, the internal value is true).
To find the books by Bujold or Weber, check the Match any of the following button, set the first rule to Author contains Bujold and the second to Author contains Weber.