Here's another screenshot of Typewriting Trainer in action, this time with a German keyboard and training lesson:
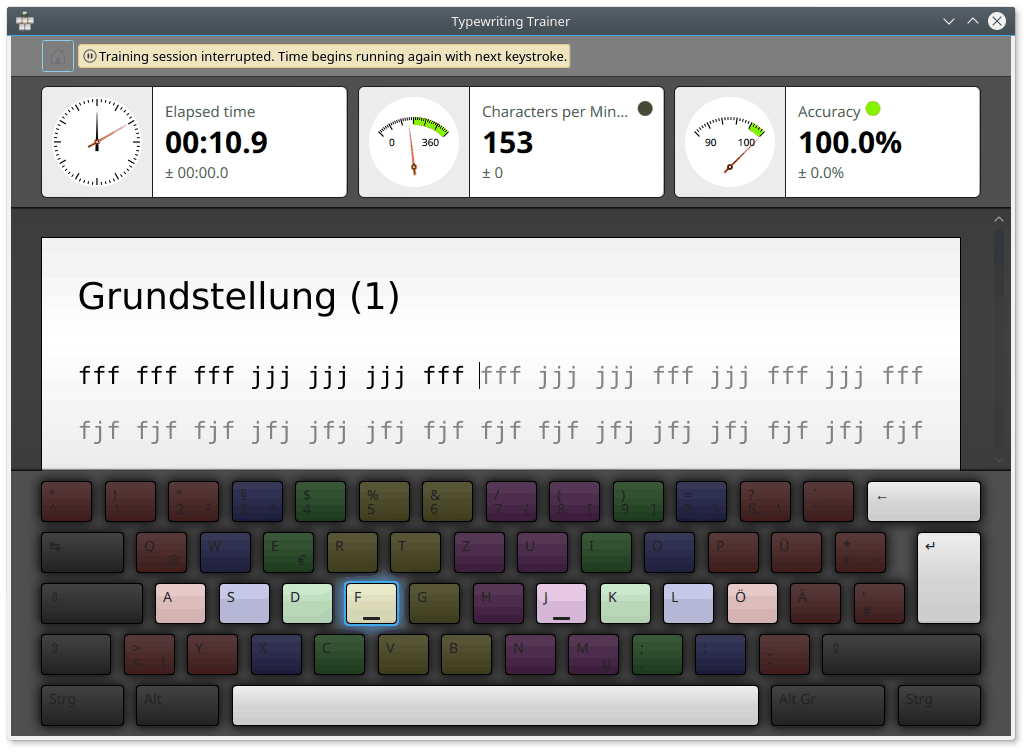
Even though learning touch typing with Typewriting Trainer and using the program should be very simple we will look a bit closer at Typewriting Trainer in the following sections.
The first time you start Typewriting Trainer it will open a special screen helping you to create your first profile. You can choose the name of your profile and the level of your typing skills.
Tip
The level you choose determines the general operation of Typewriting Trainer. In beginner mode lessons are unlocked one by one after you pass them, for advanced typist all lessons are available right from the beginning.
Note
Think about your choice, you won't able to change the type of a profile later. But you can always create new profiles to revisit this decision.
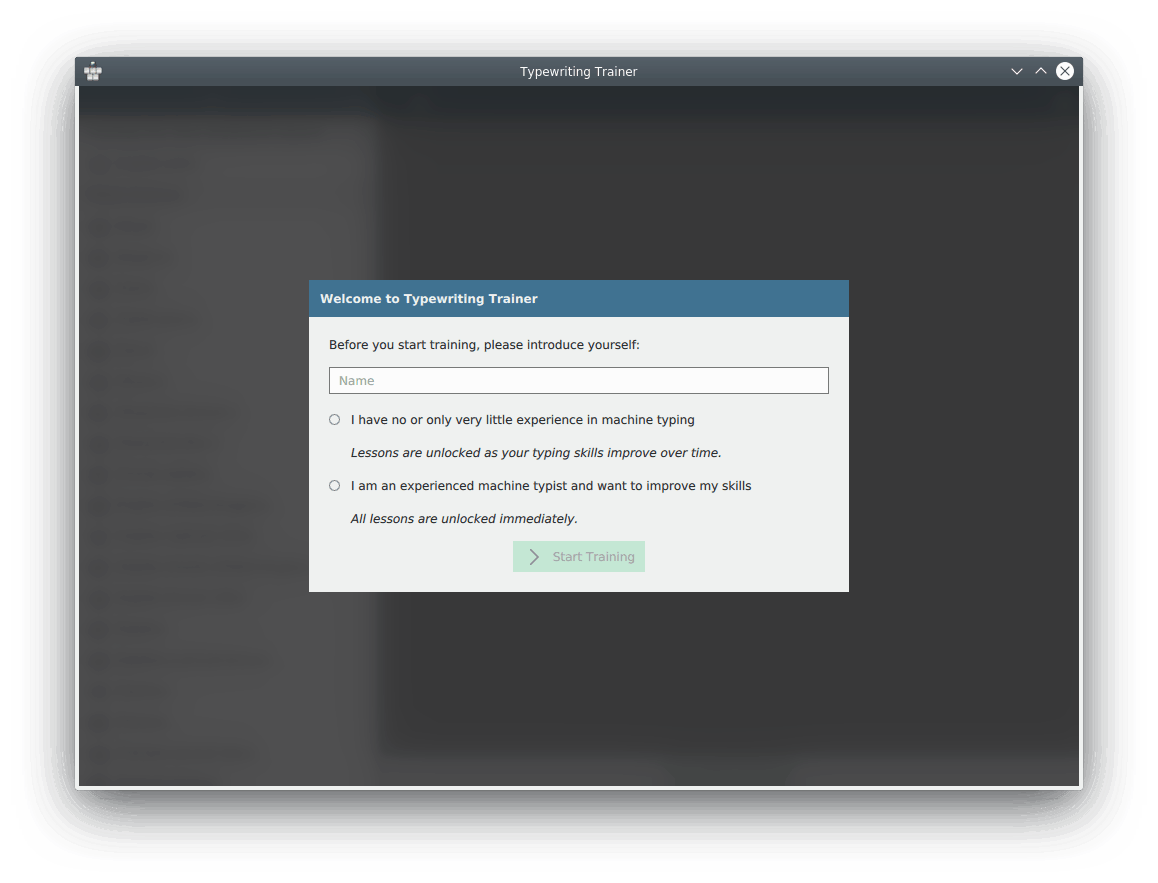
After pressing you will be taken to the home screen. This screen will also be the first screen visible when you run Typewriting Trainer the next time.
The home screen of Typewriting Trainer consists of a toolbar and the course selector. For more information see the section called “Training Preparation”.
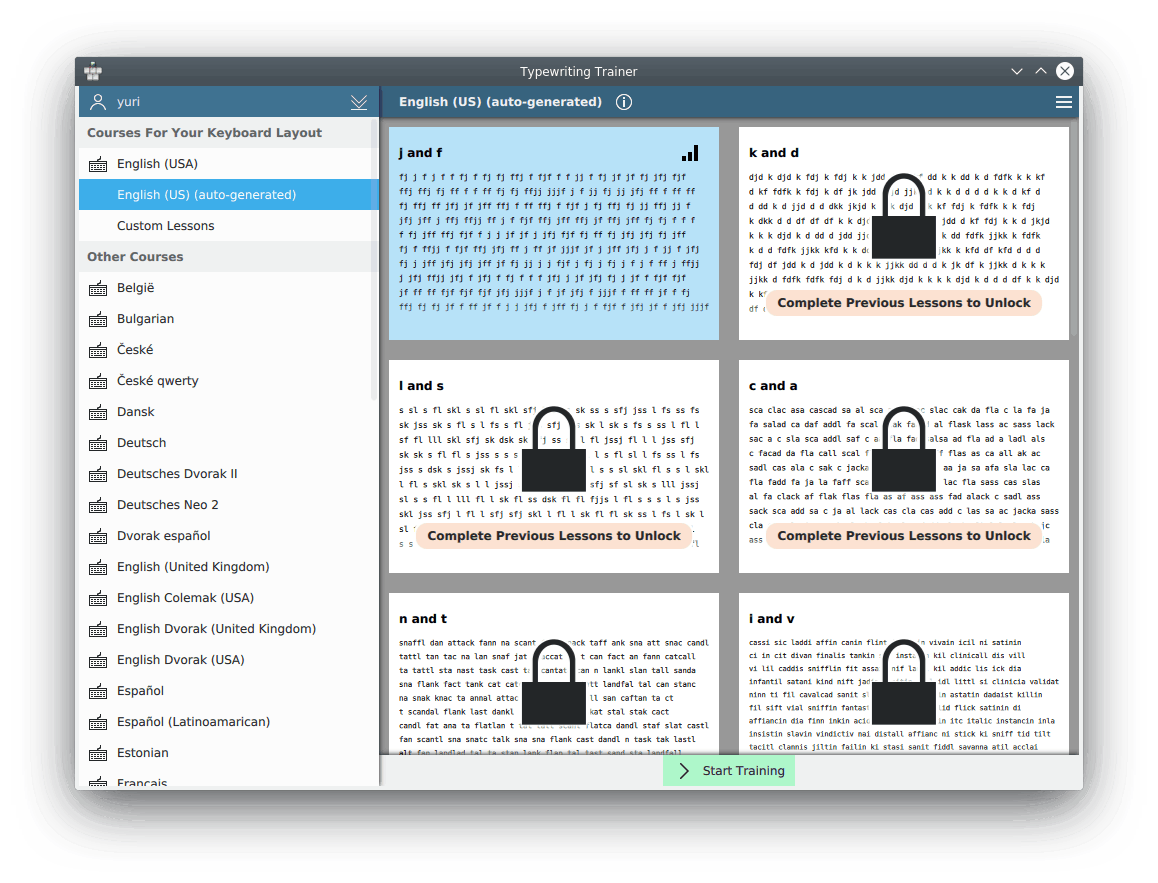
Typewriting Trainer will show you the first course available for your current keyboard layout.
You can switch between courses or choose custom lessons by clicking their thumbnails in the right part of the window.
Note
On some platforms, especially on Microsoft® Windows®, automatic keyboard layout
detection is not available. In that case you have to click on the ![]() button in the toolbar, select submenu and choose the name of keyboard
layout or some keyboard layout which is similar to yours. If your keyboard is
not included, you can define your own keyboard layout yourself, see the section called “Creating keyboard layouts”.
button in the toolbar, select submenu and choose the name of keyboard
layout or some keyboard layout which is similar to yours. If your keyboard is
not included, you can define your own keyboard layout yourself, see the section called “Creating keyboard layouts”.
Choose your lesson from the list on left of the window. You cannot choose
the locked lessons with ![]() as they are too difficult for your current skills. Pass lessons to unlock new ones. The
preview of the selected lesson will be shown on the right of lessons list.
as they are too difficult for your current skills. Pass lessons to unlock new ones. The
preview of the selected lesson will be shown on the right of lessons list.
Tip
More information about the selected course can be shown and hidden again using
![]() button next to the course title.
button next to the course title.
When you finished with the selection click on to go to the training Typewriting Trainer screen.
The training window of Typewriting Trainer shows three main sections:
- Some typing statistics in info boxes at the top
- The text you need to type
- The keyboard visualization
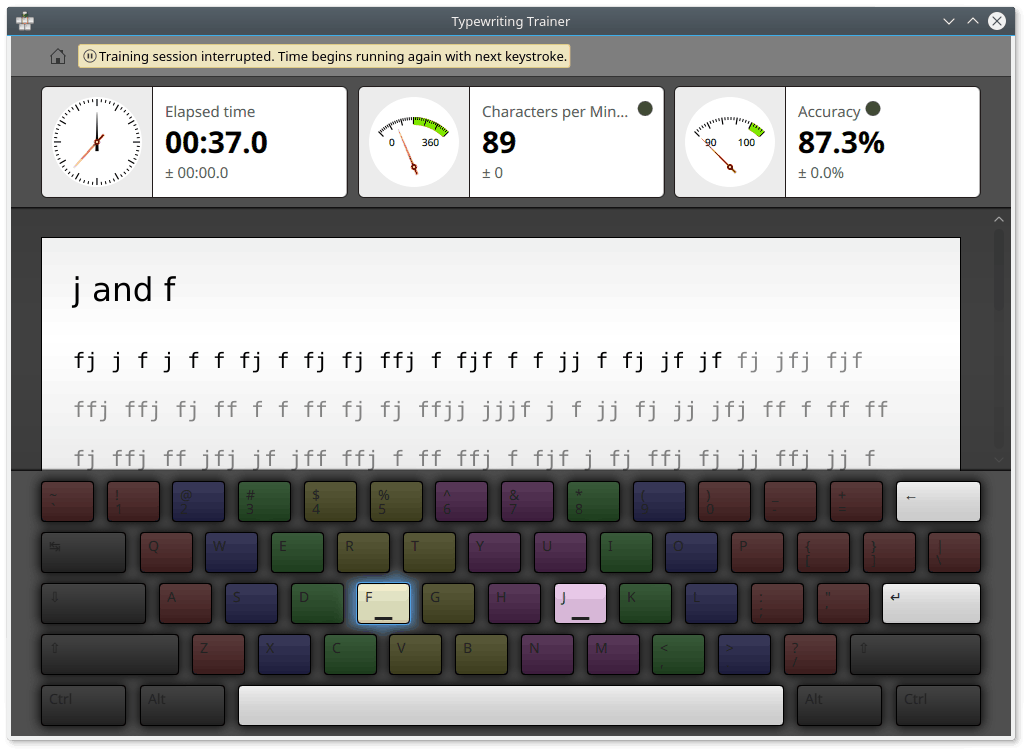
Note
Visibility of training screen parts can be configured using Typewriting Trainer configuration dialog.
Place your two index fingers on the two keys on your keyboard with the two little tactile markers near the center of the middle character row. With that done your other fingers will find their intended keys almost automatically. Your thumbs should rest above the space key, the only key you will ever use them for when touch typing. The other fingers should be placed on the three keys adjacent to the marked keys on the center row. Keys for the same finger are grouped together through their color. Try to move your hands as little as possible and always try to return your fingers to their resting positions after you have typed a character.
Start typing the text in the middle of the screen. The next key you have to press is always highlighted on the keyboard visualization. While you type you may make mistakes and hit the wrong key. In that case the characters will displayed in red and you have to hit Backspace as often as necessary to erase the wrongly typed characters.
When you have successfully completed a line of text you need to press the Enter to advance to the next line.
Tip
The key used to advance to the next line can be changed using Typewriting Trainer configuration dialog
When you have completed a lesson Typewriting Trainer will switch to the score screen. It displays your current training and lesson statistics and shows a graphical history of previous training sessions.
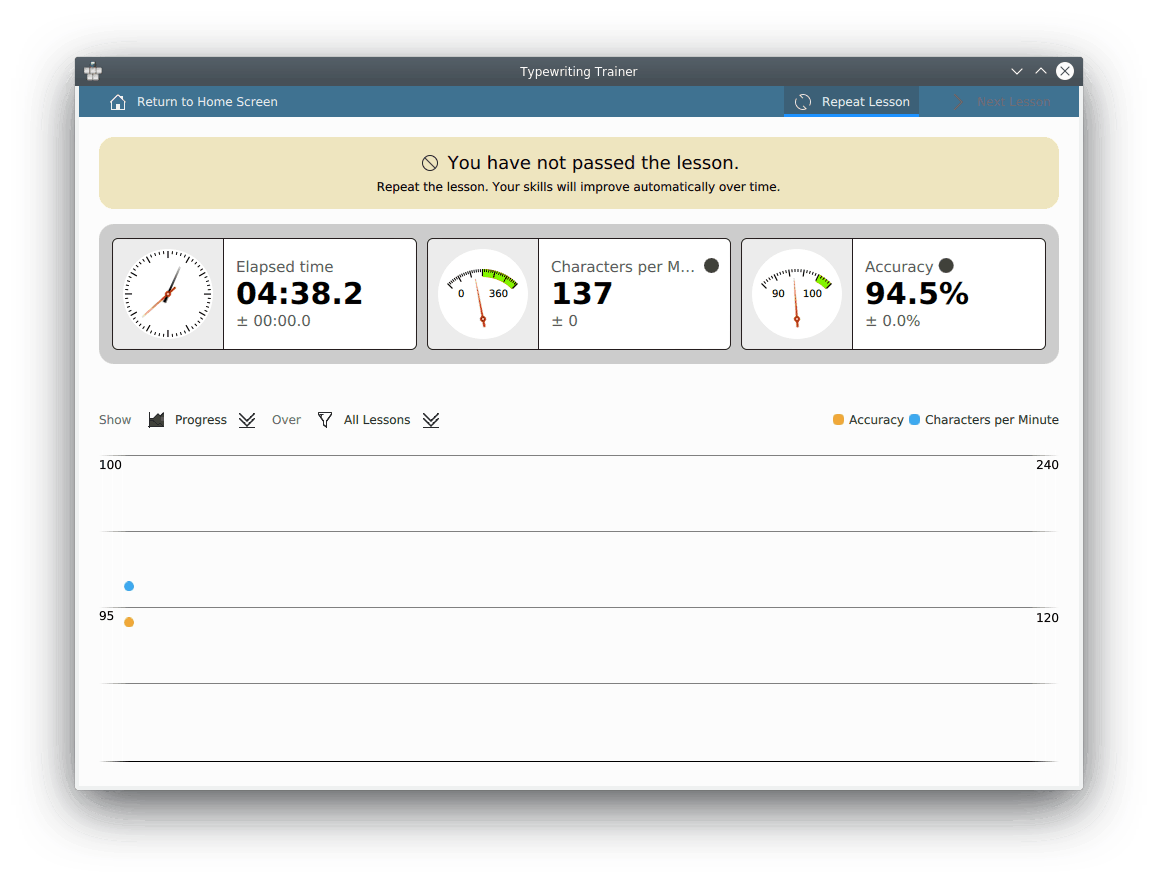
In the statistics dialog you can select to show a particular lesson or All Lessons. This is useful to distinguish between overall performance and skill in certain lessons.
If you feel ready for the next lesson press button in the toolbar to continue with the next lesson of the current course or button to try your skills on the current lesson again. The button will be only available if you have passed the lesson.
If you want to switch to some other lesson or course press .
If you do not want to continue the training with Typewriting Trainer just close the application window.