Innehållsförteckning
Notera
Det första exemplet beskriver alla nödvändiga steg för att skapa reglerna i detalj. För att låta sidan behålla hanterbar storlek visar efterföljande exempel bara de steg som är specifika för just det exemplet.
Notera
Egenskapen skrivbordsvisning gäller Hanteringen av virtuella skrivbord:
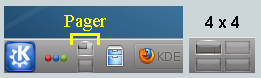
Lås Akregator till Virtuellt skrivbord 2. Starta dessutom programmet med en föredragen storlek och position. Använd parametern Tillämpa från början för varje egenskap, så att den kan åsidosättas under körning
KWin-regeln skapas så här:
Starta Akregator på skrivbord två, justera storlek och position efter behov:
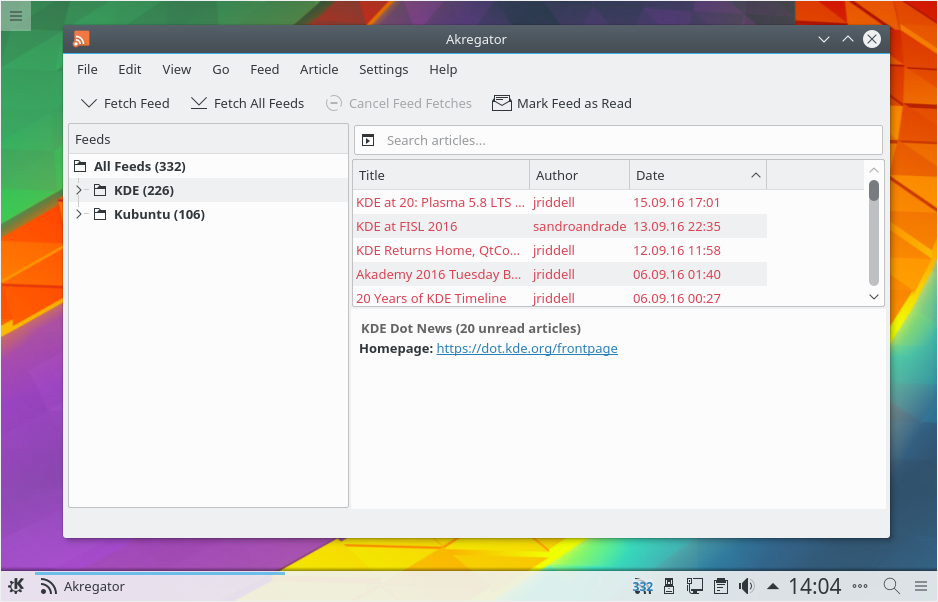
Högerklicka på namnlisten och välj → :
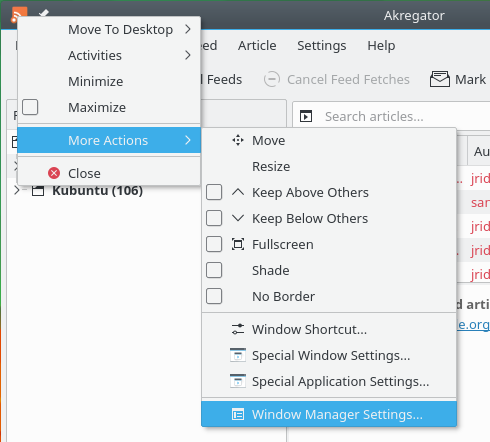
Välj alternativet Fönsterregler i den vänstra kolumnen, och klicka på knappen Ny...:
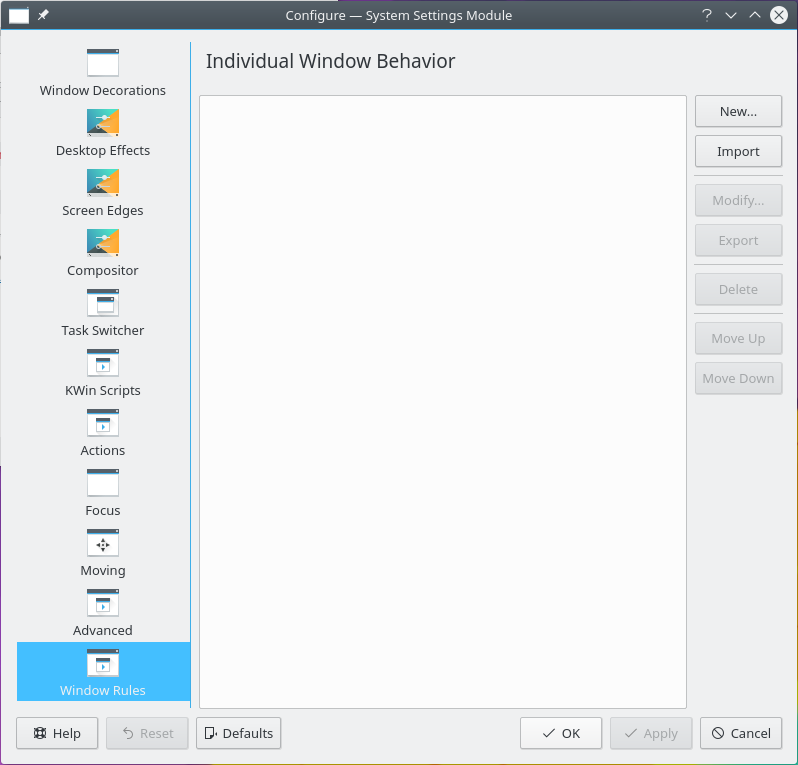
Fönstret Redigera fönsterspecifika inställningar visas. Fliken Fönstermatchning visas som förval:
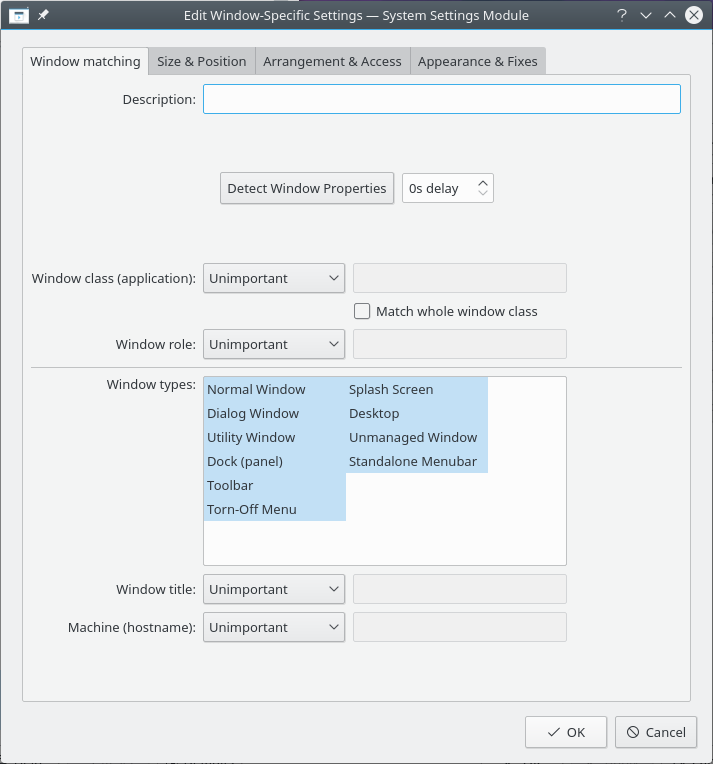
Klicka på Identifiera fönsteregenskaper med 0 s fördröjning ändras muspekaren omedelbart till ett hårkors. Klicka (varsomhelst) inuti Akregators fönster (men inte på namnlisten). Fönsteregenskaperna visas. Matcha bara enligt Primärt klassnamn, lämna alltså kryssrutorna omarkerade - för mer information, se fönstermatchning:
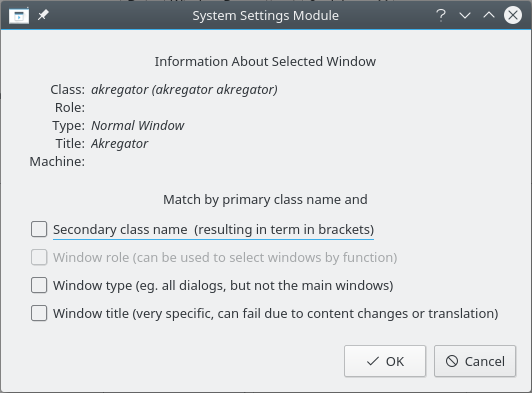
Om du klickar på Ok i det föregående fönstret skrivs resultaten in under fliken Fönstermatchning. Skriv in en begriplig text i fältet Beskrivning (som visas i fönstret Kwin-regel):
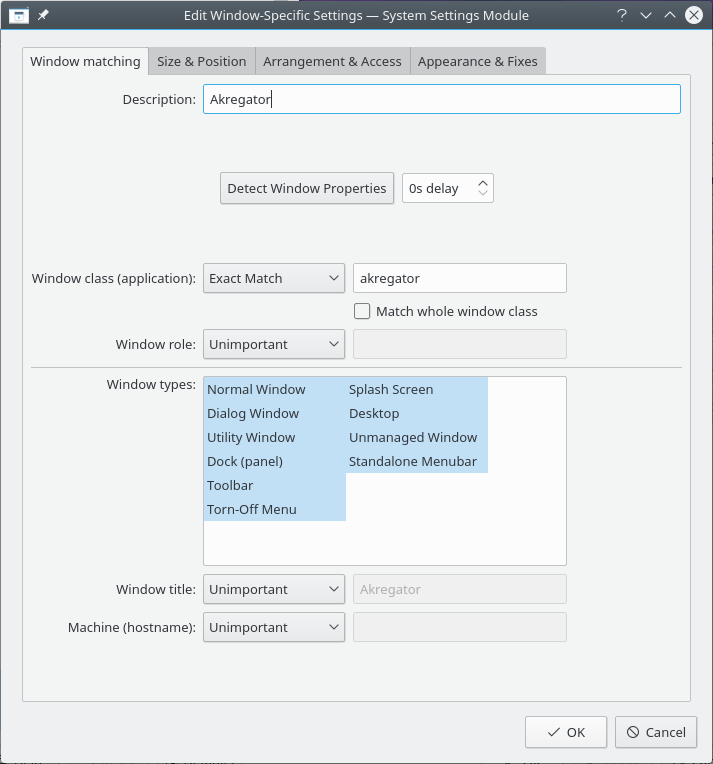
Aktivera fönsteregenskaperna: Position, Storlek och Skrivbord. Ursprungliga värden angavs av Identifiera fönsteregenskaper och kan åsidosättas:
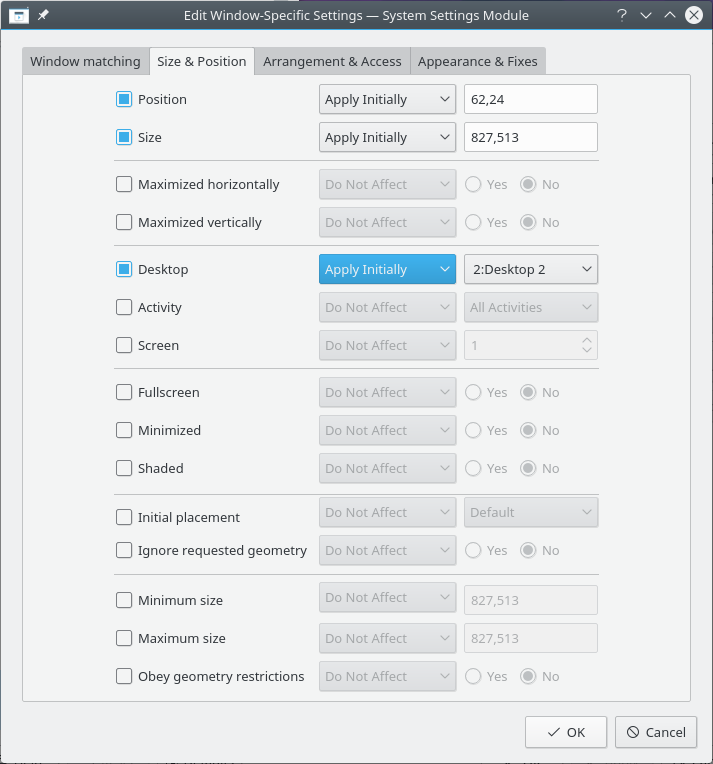
Att klicka på Ok i föregående fönster återgår till Kwin-regler. Den nya regeln med dess Beskrivning visas i listan:
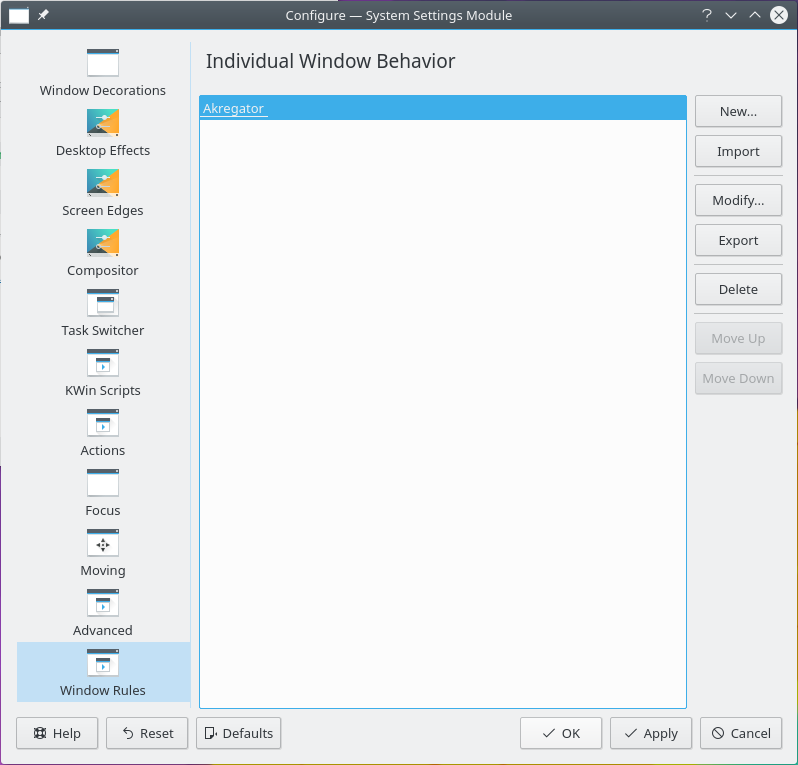
Klicka på Ok för att stänga fönstret.
Klart.