Innehållsförteckning
I det här kapitlet, introduceras Calligra Stage med en enkel handledning. Vi går igenom de mest grundläggande stegen som ingår i att skapa en presentation, och lägger till några grundläggande effekter.
När du startar Calligra Stage, visas den vanliga startdialogrutan i Calligra.
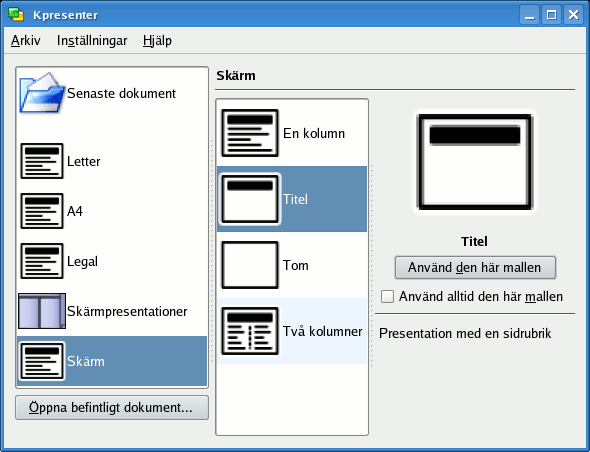
Välj Skärm till vänster, och välj därefter mallen vid namn Tom (markerad med blått i skärmbilden ovan) genom att klicka på den. Du kan markera Använd alltid den här mallen för att göra den till förvald mall.
Klicka nu . Det visar redigeringsfönstret för sidor, där du kan titta på och redigera sidorna (och objekt som finns på dem) i ditt dokument.
För närvarande har vi bara en tom sida, så markera sidan överst till vänster med den ensamma textrutan i panelen Bildlayout.
Dubbelklicka på textrutan. Markören ändras till en vertikal linje för att visa att du nu kan skriva in text.
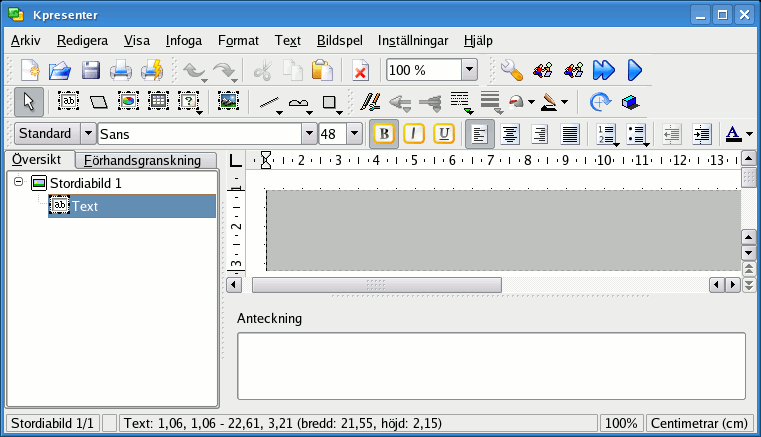
Sätt igång och skriv lite text!

Klicka någon annanstans än på texten för att avmarkera textrutan när du har skrivit klart.