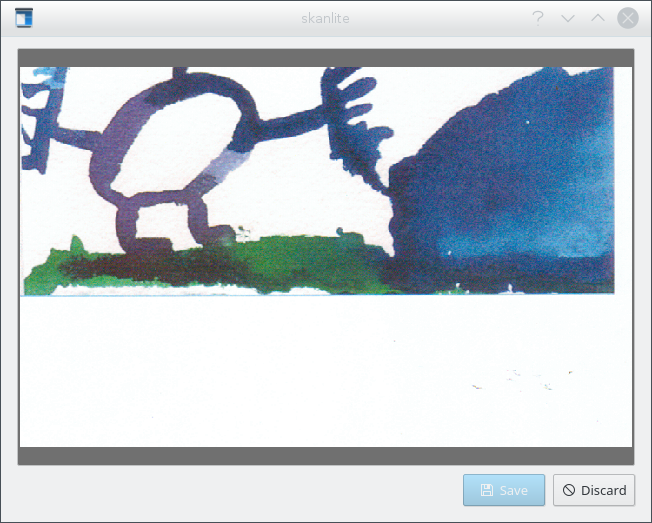Содержание
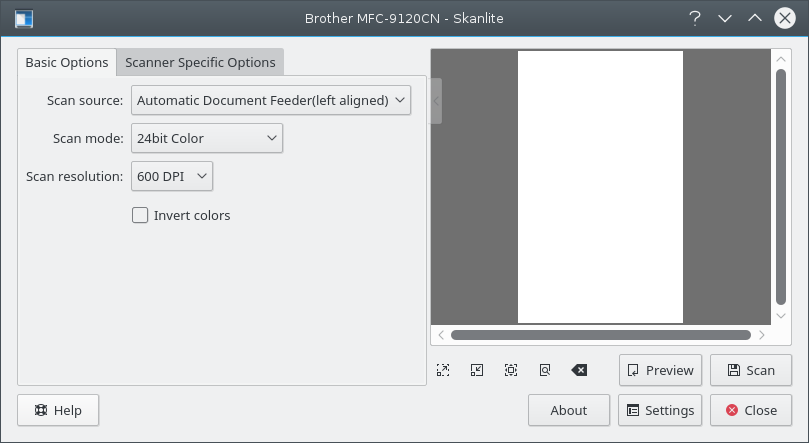
В главном окне представлены две вкладки с опциями для сканирования: Основное и Специфические параметры сканера. Вкладка Основное содержит наиболее распространённые параметры, которые предоставляют серверные части сканера SANE, а вкладка Специфические параметры сканера содержит все их параметры. Наличие описанных ниже опций зависит от поддержки SANE драйверов: libksane (используемый Skanlite) должен отображать большую часть параметров, предоставленных SANE (аналоговые гамма-таблицы в настоящее время не поддерживаются).
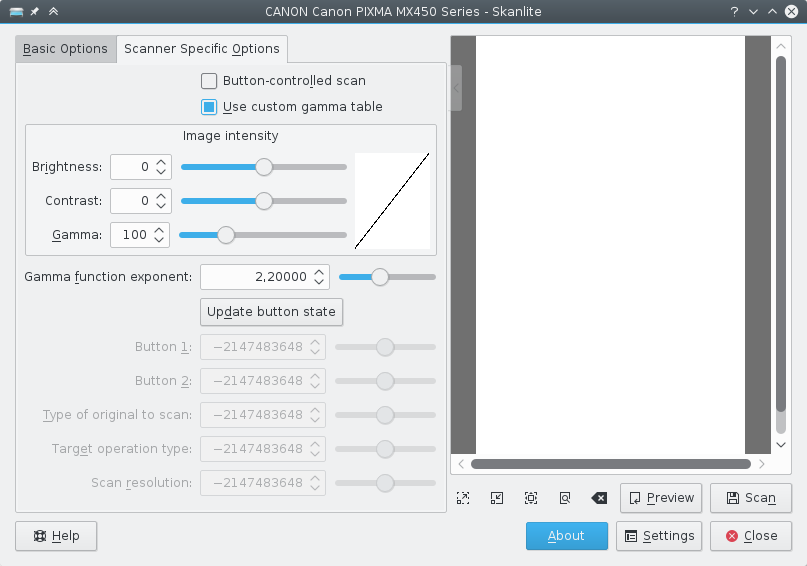
Специфические параметры сканера содержат больше опций, предоставленных сервером. Skanlite (libksane) не выполняет никакой дополнительной обработки этих параметров.
Используйте маленькую стрелку в верхней части разделителя параметров после настройки. Эта стрелка сворачивает или разворачивает панель параметров. Панель параметров может частично перекрывать область предварительного просмотра. Чтобы этого избежать, просто переместите курсор за пределы панели параметров.
Чтобы сканировать изображение, пользователь может сначала выполнить предварительное сканирование, а затем выбрать часть области сканирования для окончательного сканирования. Предварительное сканирование запускается нажатием соответствующейкнопки.
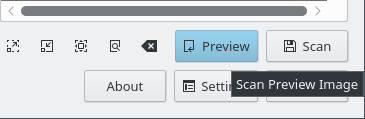
После предварительного сканирования возможно выбрать область для окончательного сканирования.
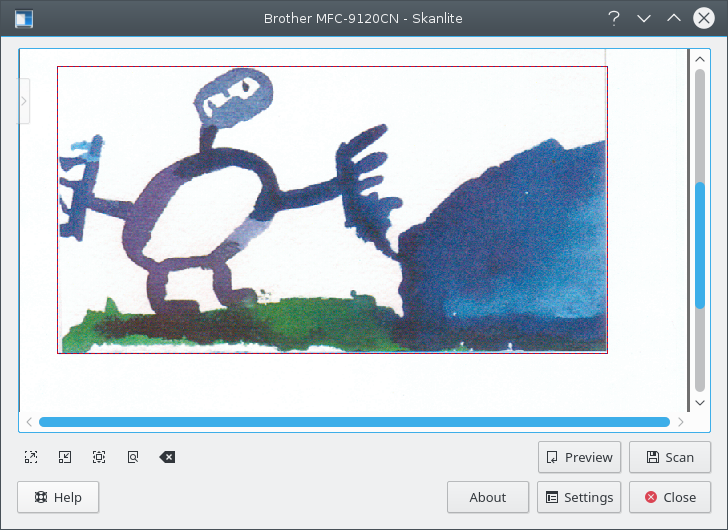
Чтобы пользователю легче было выбрать область сканирования, изображение можноувеличить, уменьшить, масштабировать до текущей выбранной области или вместить всё предварительное изображение в окно.
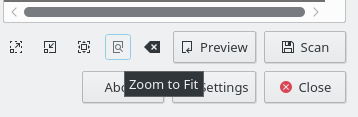
Когда область изображения выбрана, следует нажать кнопку итогового сканирования для получения финального изображения.

Будет показан ход процесса сканирования.

Если в параметрах выбрана функция Предварительный просмотр перед сохранением, отсканированное изображение сначала отобразится в окне предварительного просмотра (как показано на снимке далее). Чтобы сохранить изображение, нажмите кнопку , а чтобы сбросить изображение, нажмите кнопку , — тогда приложение переключится обратно на главное окно.