Предположим, требуется вставить ещё один объект Calligra под изображением, например, диаграмму.
В слайды Calligra Stage возможно встроить любой объект, поддерживаемый Calligra. Чтобы вставить диаграмму, воспользуйтесь панелью Объекты.
Выберите Диаграмма и очертите с помощью указателя мыши область, в которую требуется поместить диаграмму.
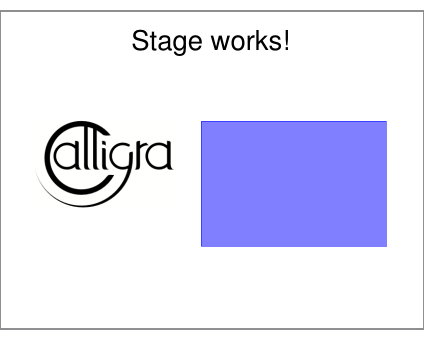
Как только кнопка мыши будет отпущена, на слайд будет добавлен шаблон диаграммы. Каждый раз при работе с диаграммой на панели будет появляться вкладка Параметры инструмента.
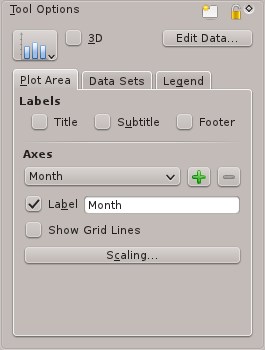
Чтобы переместить, изменить размер или даже удалить диаграмму, переключитесь на инструмент и щёлкните левой кнопкой мыши в любом месте области диаграммы. Появится рамка с диагональной штриховкой и маленьким квадратом в каждом углу и в серединах её сторон.
При наведении указателя мыши на любой из квадратов этот квадрат должен превратиться в двуглавую стрелку. Чтобы изменить размер диаграммы, перетащите один из этих квадратов с помощью левой кнопки мыши. Чтобы удалить диаграмму, щёлкните правой кнопкой мыши по одному из квадратов и в открывшемся контекстном меню выберите пункт .
Чтобы переместить диаграмму, наведите на неё указатель мыши. При этом указатель примет форму крестика. Зажмите левую кнопку мыши и перетащите диаграмму в нужное место.
Чтобы восстановить обычный вид диаграммы, просто щёлкните левой кнопкой мыши в любом месте вне области диаграммы.
Чтобы изменить формат самой диаграммы, щёлкните кнопкой мыши в области диаграммы. В окне настройки должны появиться Параметры инструмента диаграммы. Эти инструменты позволяют менять тип диаграммы, ярлыки, оси и данные.
Щёлкните левой кнопкой мыши в любом месте снаружи диаграммы, чтобы перейти обратно к слайду Calligra Stage.
Нажатие на диаграмму позволит перетащить её, чтобы изменить её местоположение, а также перетащить границы, чтобы сделать её больше, как и в случае с другим объектом Calligra Stage. Дважды щёлкните левой кнопкой мыши по диаграмме, чтобы перейти в режим KChart и изменить любое свойство диаграммы.