O KDE vem com um conjunto completo de ícones, de vários tamanhos. Estes ícones estão sendo usados em todo o ambiente de trabalho do KDE: no painel, no gerenciador de arquivos Konqueror, na barra de ferramentas de cada aplicativo do KDE, etc. O módulo de controle de ícones oferece a você muitas maneiras de personalizar o modo como o KDE manipula ícones.
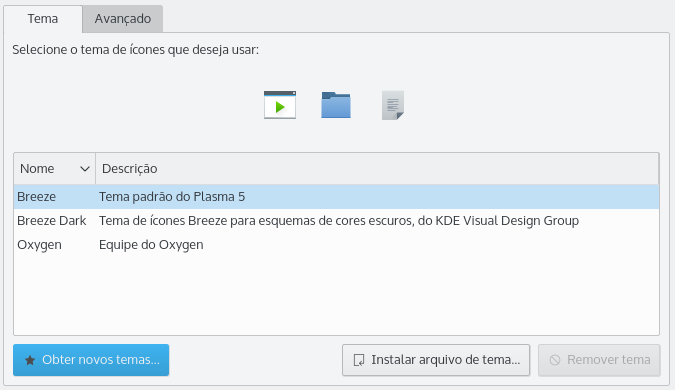
Neste módulo você poderá:
instalar e escolher temas de ícones
selecionar diferentes tamanhos para o ícone
atribuir efeitos aos ícones (por exemplo, torná-lo semitransparente, ou colori-lo)
configurar estas opções para cada local diferente onde o ícone será usado; por exemplo, na área de trabalho, nas barras de ferramentas, etc.
Importante
Observe que algumas destas configurações podem depender do tema de ícones que você selecionou. O KDE disponibiliza diversos temas de ícones por padrão: Oxygen, Monocromático e Breeze.
Existem duas páginas neste módulo: a Tema e a Avançado. A Tema gerencia os temas de ícones, enquanto a Avançado permite-lhe configurar a forma como os ícones serão usados no KDE.
Começando pelo topo, você pode ver alguns ícones de exemplo. A maioria das instalações, por padrão, só terão um tema de ícones disponível: o tema padrão do KDE chamado Oxygen. Existem outros temas empacotados separadamente no pacote 'kdeartwork' e você poderá obter outros na Internet, em http://www.kde-look.org.
- Obter novos temas...
Você precisará estar conectado à Internet para usar esta opção. Clicando neste botão, será apresentada uma janela de onde poderá escolher um novo tema de ícones. Clicar em na janela irá instalar o tema de ícones escolhido e se depois disso você o instalador, o seu tema ficará imediatamente disponível.
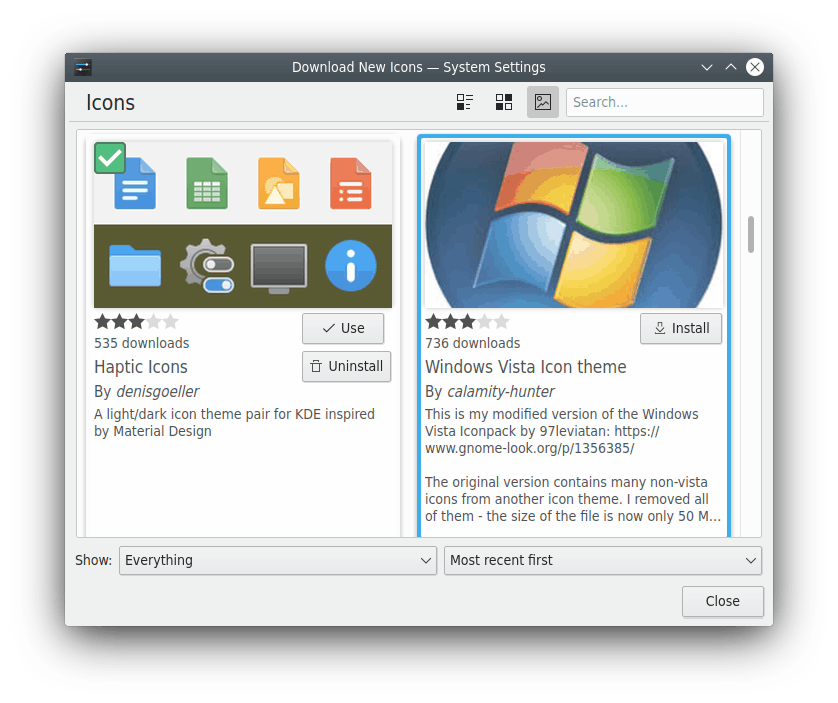
- Instalar arquivo de tema...
Se você baixou novos temas da Internet, poderá usar esta opção para navegar até a localização destes temas recém transferidos. Ao clicar neste botão, irá aparecer uma pequena janela para que você insira o caminho do pacote do tema de ícones que você possui no seu disco.
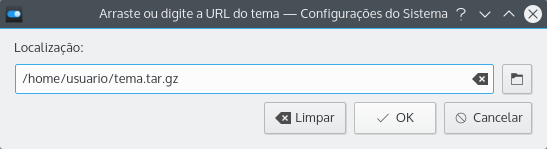
Clicar em nesta janela, irá instalar o tema selecionado, que será disponibilizado na lista de temas.
- Remover tema
Clicar neste botão irá remover todos os arquivos deste tema do seu sistema. Aparecerá uma mensagem de confirmação, onde lhe será questionado se deseja realmente remover todos os arquivos instalados por este tema.

Clicar em irá remover os arquivos do tema, enquanto clicando-se em não irá remover nada, cancelando a ação de remoção.
Nesta segunda página você verá duas áreas:
Uma área chamada Uso do ícone. Aqui você pode escolher qual a utilidade particular do ícone que você deseja configurar, como por exemplo para a Barra de ferramentas ou Painel.
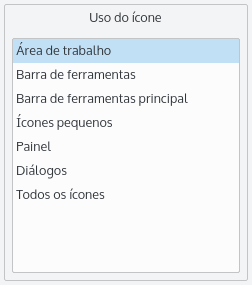
Uma área de previsão, onde você pode ver como os ícones do tipo selecionado ficarão, usando as configurações atuais. Note que o estado desta visualização depende do estado do ícone, selecionado nos efeitos abaixo (não se preocupe por enquanto - nós explicaremos isto mais adiante).
Quando você desejar configurar ícones, primeiramente selecione o uso destes ícones. Modifique as configurações até que goste da visualização. Você pode escolher, em seguida, um diferente uso para o ícone e configurá-lo. No final, se você estiver satisfeito, clique em ou em para que as mudanças tenham efeito.
Existem mais duas opções a considerar: Tamanho e Efeitos.

Você pode escolher de uma lista de tamanhos de ícones. Os tamanhos de ícones maiores são especialmente úteis para as pessoas com dificuldades visuais.
Os tamanhos que serão oferecidos pela caixa de lista de tamanhos depende do tema que você selecionou no módulo de controle de temas de ícones. Por exemplo, temas de baixa resolução oferecem os tamanhos 16 e 32 para ícones da área de trabalho, e tamanho 16, 22 e 32 para ícones das barras de ferramentas. Temas com alta resolução oferecem os tamanhos 16, 32 e 48, bem como tamanhos de 64 a 128. No entanto, como o KDE não pode ter todos estes ícones armazenados, os ícones que usam tamanhos de 64 a 128 serão gerados automaticamente, o que pode resultar em perda de qualidade.
Você pode escolher ícones animados, sendo isto um efeito associado a eles. Ative a opção Animar os ícones para ter este efeito, mas note que isto poderá ser lento se sua placa de vídeo é mais antiga ou seu computador dispõe de pouca memória.
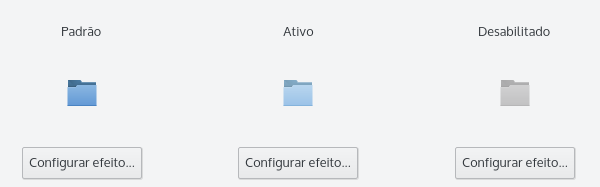
Finalmente, você pode configurar certos “filtros” a serem aplicados em cada ícone, quando eles estiverem em um dos três estados a seguir:
- Padrão
É como o ícone normalmente se parecerá.
- Ativo:
É como o ícone ficará quando o ponteiro do mouse estiver sobre o ícone.
- Desabilitado:
É como o ícone ficará se a sua ação correspondente estiver desabilitada, isto é, o clique sobre o ícone não terá efeito.
Selecione um destes estados e pressione o botão para ajustar o efeito do ícone correspondente. Observe que esta configuração só afetará os ícones selecionados na área Uso do ícone: a configuração de um efeito para os ícones usados na Barra de ferramentas não afetará os ícones usados em outros locais.
Abaixo da lista de estados de ícones existem duas opções. Você poderá configurar um efeito e selecionar a opção Semitransparente, na qual o fundo “passará através” do ícone. Além disso, à direita da lista de efeitos existe um botão de configuração para passar parâmetros adicionais a um filtro, no que se refere a cores e à Quantidade.
Os seguintes efeitos podem ser aplicados aos ícones:
- Nenhum efeito:
Os ícones serão usados sem aplicar qualquer efeito.
- Acinzentar:
Este filtro aplicará uma aparência cinza ao ícone. Use a barra deslizante Quantidade para configurar a intensidade deste filtro. Lembre-se de que é comum para a maioria das interfaces de usuário usar este efeito apenas para ícones inativos.
- Colorir:
Os ícones serão coloridos com uma cor personalizada. Por exemplo, você pode configurar os ícones ativos (isto é, o ícone usado quando o cursor está acima dele) para ficarem dourados. Use os botões de cor e a barra deslizante Quantidade para alterar a cor usada e a intensidade da coloração.
- Gama:
Um valor gama diferente será aplicado a todos os ícones. Se você não é fotógrafo e não sabe o que Gama significa, considere que ele é muito parecido ao que as pessoas chamam de contraste. Teste várias configurações de gama movendo a barra deslizante Quantidade para ter uma ideia sobre este efeito.
- Reduzir saturação:
Os ícones serão desenhados sem saturação, o que é muito parecido com a configuração de “Cor” da sua televisão. Use a barra deslizante para configurar esta opção.
- Para monocromático:
Os ícones serão desenhados apenas com as duas cores selecionadas.