Vamos agora adicionar um novo slide ao seu documento. Para fazer isso, clique no menu e então clique em .
Agora nós podemos decidir qual será a aparência do slide. Desta vez, selecione um layout em colunas (realçado em azul.)
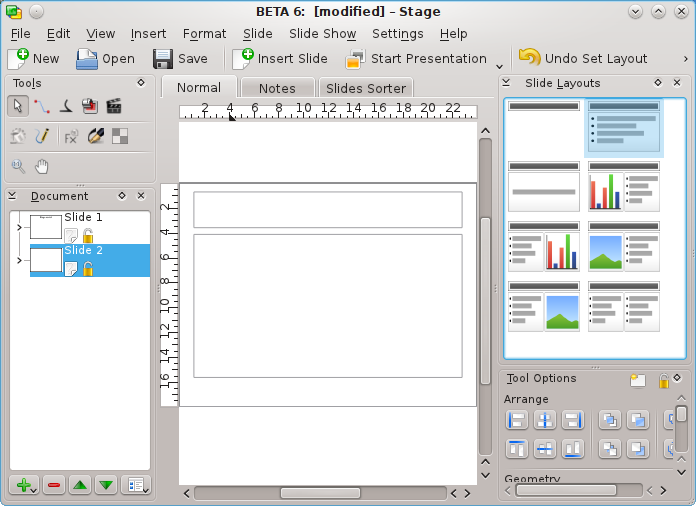
O novo layout de slide irá aparecer agora na janela de edição. Para acessar as páginas na sua apresentação, você poderá selecionar o slide no painel à esquerda (realçado em azul nesta imagem).
O novo slide inserido possui duas caixas de texto. Uma é para um título e outra para conter uma lista de itens com marcadores.

Dê um duplo-clique e digite um título. Então dê um duplo-clique na segunda caixa de texto com o marcador. Digite algum texto e termine o parágrafo teclando Enter ou Return. Quando você digitar novos parágrafos, marcadores aparecerão automaticamente neles.
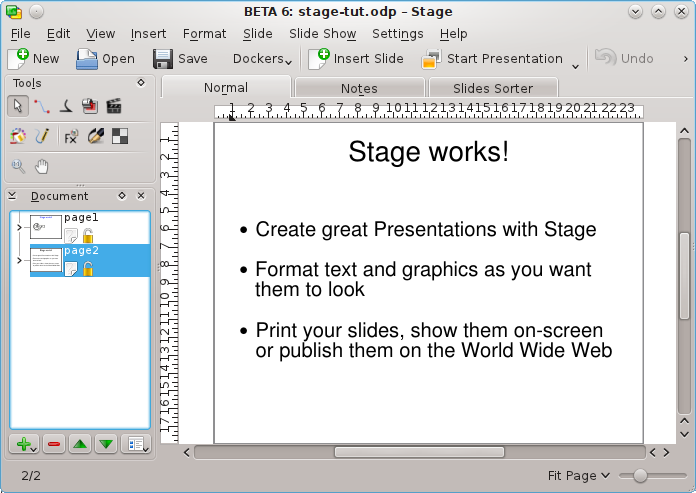
Você pode desmarcar a caixa de texto clicando fora dela.