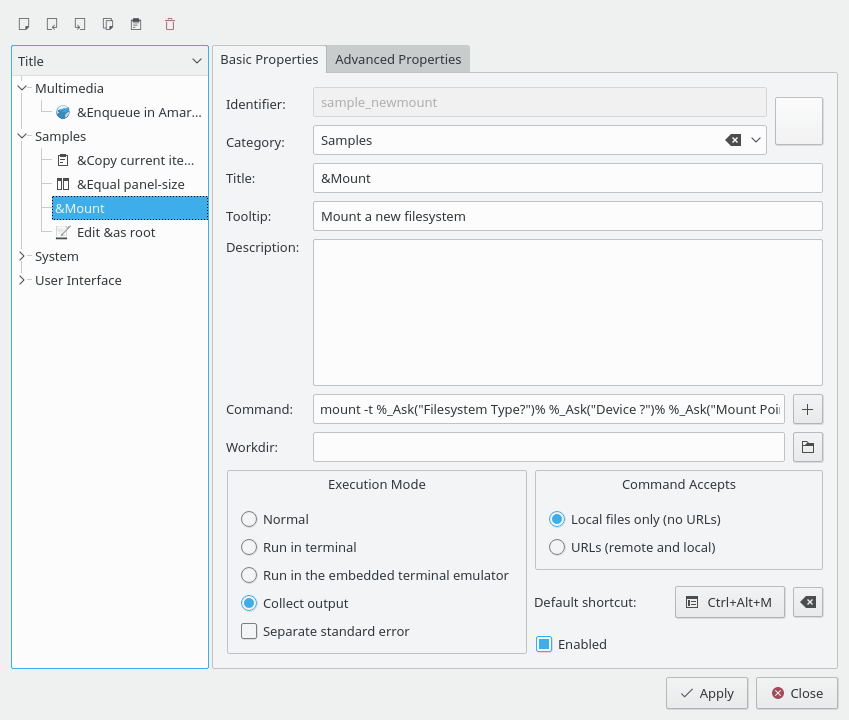Com o ActionMan, poderá configurar e gerir as Acções do Utilizador. Algumas das opções gerais são definidas no Konfigurador. Com as Acções do Utilizador, poderá efectuar algumas acções sobre os ficheiros do painel ou aceder às funções internas do Krusader com os parâmetros a usar directamente itens de substituição. As acções integram-se de forma transparente com o sistema de acções do KDE, o que significa que as janelas normais para Editar as Barras de Ferramentas e Editar os Atalhos irão também mostrar as Acções do Utilizador. Estas são guardadas em ~/.local/share/apps/krusader/useractions.xml ou em krusader/useraction.xml na pasta que poderá ser consultada com o comando qtpaths --paths GenericDataLocation. Estão incluídos diversos exemplos na documentação. Poderá editar / adicionar / importar / exportar as acções do utilizador graças ao ActionMan. As Acções do Utilizador por omissão são guardadas em /usr/share/krusader/useraction-examples.xml. As mesmas poderão aparecer em praticamente todo o lado onde iriam aparecer KAction's normais. As acções até poderão ser colocadas na barra do menu, mas para isso o ficheiro krusaderui.rc deverá poder ser editado. Alguns exemplos:
menus do botão direito do rato
etc.
A ferramenta de Acções do Utilizador do Krusader é bastante poderosa e personalizada, caso esteja familiarizado com a escrita de Acções de Utilizador de um modo geral.
Dica
São fornecidas diversas Acções do Utilizador por omissão. Por favor, envie as suas Acções de Utilizador favoritas para que se tornem disponíveis para a comunidade do Krusader. Obrigado!
Basicamente, as Acções do Utilizador são um método para invocar programas externos com parâmetros variáveis. Por exemplo, poderia ter uma acção de utilizador com o seguinte xmms --enqueue %aList("Selected")% para colocar todos os itens seleccionados no painel activo para a instância actual do 'xmms'. Para além disso, existe um acesso limitado às funções interna do Krusader, as quais necessitam de parâmetros. Por exemplo, o %aPanelSize("80")% irá definir a largura do painel activo como sendo 80% of da janela principal do Krusader. Dado que o parâmetro das substituições poderá conter outras substituições, são possíveis apenas alguns programas.
Gerir as Acções do Utilizador
Abra o Konfigurador e escolha a opção → , onde poderá adicionar, editar, remover, importar e exportar acções do utilizador.
: Se adicionar uma nova acção, irá obter uma máscara de entrada vazia, onde poderá introduzir todas as propriedades que desejar. A acção será adicionada, assim que você carregar em . Depois disso, o nome irá aparecer na lista à esquerda.
Para editar uma acção do utilizador: Seleccione a acção à esquerda. Depois, escolha-a, se quiser editar as suas propriedades. As alterações só irão fazer efeito quando carregar em .
: Seleccione a acção à esquerda e carregue no botão para remover
 .
.: Se importar algumas acções, estas serão adicionadas automaticamente à sua lista. Se existirem conflitos de nomes (os nomes terão de ser únicos, porque são os ID's do sistema de acções do Plasma™), ser-lhe-á pedido para os resolver. Para tal, a lista à esquerda só irá mostrar as acções onde existem conflitos. Poderá agora atribuir a eles nomes novos ou removê-los.
: Se exportar uma acção do utilizador, terá de indicar um nome para o ficheiro onde a guardar. Se não existir, será criada. Se o ficheiro já tiver acções do utilizador, a acção que está a exportar será adicionada a esse ficheiro.
Todas as acções que definiu serão então apresentadas no menu do utilizador e nas janelas do Plasma™ para a modificação dos atalhos e da barra de ferramentas. Para além disso, todas as acções disponíveis para o item actual irão também aparecer no menu do botão direito do rato.
Propriedades Básicas
, e são sempre obrigatórios, enquanto as outras propriedades são opcionais.
: Um nome único para a acção do utilizador, usado para identificá-la no sistema de acções do Plasma™.
: O ícone da sua acção do utilizador.
: As categorias são usadas para uma melhor visão geral. Elas aparecem como itens do sub-menu .
: O título apresentado nos menus ou janelas.
: Uma dica para a sua acção do utilizador, isto é apresentada na dica que aparece à passagem do rato.
: Uma descrição sobre o que a acção do utilizador faz. Também é apresentada como ajuda , caso faça Shift+F1 e carregue na sua acção do utilizador.
: O comando que será executado. Poderá adicionar itens de substituição, usando uma interface gráfica, com o botão para .
: A pasta de trabalho do comando que será executado.
:
: O modo de execução comum.
: Executa o comando num ambiente de terminal.
: Executa o comando no emulador de terminal incorporado.
: Recolhe o resultado da execução do programa numa janela da GUI.
: Quando é usada a opção "Recolher a saída", o 'stdout' e o 'stderr' são recolhidos em separado.
:
: Indica ao item de substituição que deverá devolver endereços locais.
: Diz ao item de substituição que deverá devolver URL's.
: Configura um atalho por omissão para a acção do utilizador.
: se estiver assinalada, a acção do utilizador é apresentada no Menu do Utilizador; caso contrário, a acção do utilizador ficará escondida.
Sintaxe da linha de comandos
Basicamente, tudo o que escrever na linha de comandos será executado (se escrever "ls -l", "ls -l" será então executado). Tem a possibilidade de obter uma sequência de caracteres do Krusader que represente o estado actual do painel. Isto é feito através dos itens de substituição. Um item de substituição começa com uma percentagem ('%') e é seguido de um indicador de painel ('a' para o activo, 'o' para o outro, 'l' (left) para o da esquerda e 'r' (right) para o da direita. Se o item de substituição não necessitar de nenhum painel para funcionar, terá de indicar isso com um sublinhado ('_')). De seguida, vem o nome do item de substituição (veja a lista abaixo), a qual poderá obter alguns parâmetros delimitados por aspas. Finalmente, vem mais uma vez o símbolo de percentagem.
Isto parece muito complicado, pelo que será melhor dar um exemplo: o '%aList("Selected")%' é substituído por uma lista com todos os itens seleccionados no painel activo. Como tal, um comando do tipo 'xmms --enqueue %aList("All", " ", "", "*.mp3")%' irá executar o 'xmms' com uma lista de todos os '.mp3's do painel activo, separados por um único espaço em branco.
De momento, estão implementados os seguintes itens de substituição:
Path- substituído pela localização do painelParâmetro (opcional): Espaços de escape automáticos. Por omissão: sim
Count- substituído pelo número do <primeiro parâmetro>Parâmetro: Quais os itens: "All" (todos), "Selected" (seleccionados), "Files" (ficheiros) ou "Dirs" (pastas)
Filter- substituído pela máscara do filtro do painelCurrent- substituído pelo item actualParâmetro (opcional): Omitir a localização actual. Por omissão: não
Parâmetro (opcional): Espaços de escape automáticos. Por omissão: sim
List- substituído por uma lista com todo o <primeiro parâmetro>Parâmetro: Quais os itens: "All" (todos), "Selected" (seleccionados), "Files" (ficheiros) ou "Dirs" (pastas)
Parâmetro (opcional): Separador entre os itens. Por omissão: " "
Parâmetro (opcional): Omitir a localização actual. Por omissão: não
Parâmetro (opcional): Máscara do filtro (para todos excepto o "Selected"). Por omissão: *
Parâmetro (opcional): Espaços de escape automáticos. Por omissão: sim
Select- manipula a selecção num painelParâmetro: Máscara do filtro
Parâmetro (opcional): manipula de diferentes formas: "Set" (configurar), "Add" (adicionar) ou "Remove" (remover). Por omissão: "Set"
Goto- muda a localização do painel para o <primeiro parâmetro>Parâmetro: Uma localização relativa, absoluta ou um URL
Parâmetro (opcional): Abre a localização numa nova página. Por omissão: não
Ask- pede algum texto ao utilizador e é substituído pela respostaParâmetro: A pergunta
Parâmetro (opcional): Uma resposta por omissão
Parâmetro (opcional): Um título para a janela da pergunta
Clipboard- manipula a área de transferênciaParâmetro: O texto que deverá ir para a área de transferência (poderá querer usar o "%aCurrent%" aqui)
Parâmetro (opcional): Adiciona o texto ao conteúdo actual da área de transferência com este separador
Copy- copia um ficheiro; é útil para cópias de segurança rápidas e locaisParâmetro: O que deveria ser copiado
Parâmetro: Para onde deverá ser copiado
Sync- abre a área de Sincronização com um dado perfilParâmetro: Um perfil para a Sincronização
NewSearch- abre as janelas de pesquisa com um dado perfilParâmetro: Um perfil para o módulo de pesquisa
Profile- carrega um dado perfil do painelParâmetro: Um perfil do painel
Each- divide a linha de comandos numa lista. Estes comando são executados um a seguir ao outro.Parâmetro: Um item da lista (todos, todos os ficheiros, todas as pastas, todos os seleccionados).
Move- mover da origem para o destino.Parâmetro: Uma origem
Parâmetro: Um destino
PanelSize- muda a relação entre os dois painéis.Parâmetro (opcional): Um valor inteiro, isto é 80 faz com que o painel activo use 80% da largura do Krusader (ou altura, no modo vertical). A omissão do parâmetro corresponde a 50%.
Ask- cancela a execução.Parâmetro (opcional): Um tex para a pergunta de cancelamento.
ListFile- é substituído pelo nome/localização de um ficheiro temporário, contendo este uma lista de itensParâmetro: localização/nome do ficheiro
ColSort- altera a ordenação para uma determinada coluna de um painel específico.Parâmetro: Coluna: Tanto poderá ser "Name", "Ext", "Type", "Size", "Modified", "Perms", "rwx", "Owner" ou "Group"
Parâmetro: Sequência de ordenação: Tanto poderá ser "Toggle" (comutar), "Asc" (ascendente), "Desc" (descendente)
View- altera o modo de visualização.Parâmetro: Modo de visualização: Tanto poderá ser "generic" (genérico), "text" (texto), "hex" (hexadecimal)
Parâmetro: Modo da janela: Tanto poderá ser "tab" (página), "window" (janela)
É fornecido um auxiliar gráfico para os itens de substituição. Os espaços são escapados por omissão no 'Path', 'Current' e 'List'. Existe ainda mais uma coisa importante a saber: Todos os itens de substituição que interagem com as funções internas do Krusader são chamados na altura da expansão (o que significa directamente quando são avaliados os itens de substituição). Os programas externos são chamados na altura da execução (o que significa após a avaliação de todos os itens de substituição).
Propriedades Avançadas
Aqui poderá configurar onde é que o seu comando deverá estar visível (para o menu do botão direito do rato). Para além disso, é possível alterar o comando executado e confirmá-lo em separado. Poderá também definir um utilizador com o qual deverá ser executado o comando.
Configura se a acção é válida para um Protocolo, Localização, Tipo MIME ou Nome de Ficheiro.
Afine a linha de comandos antes de a executar.
Defina um utilizador diferente para a execução (isto não fará qualquer efeito nas funções internas do Krusader)