Neste exemplo, será adicionado o Firefox ao menu .
Para começar, necessitamos de abrir o KMenuEdit, como tal carregue com o botão do rato no menu de lançamento de aplicações, carregue em para iniciar o KMenuEdit. Após o KMenuEdit ter iniciado, seleccione a como aparece na imagem abaixo.
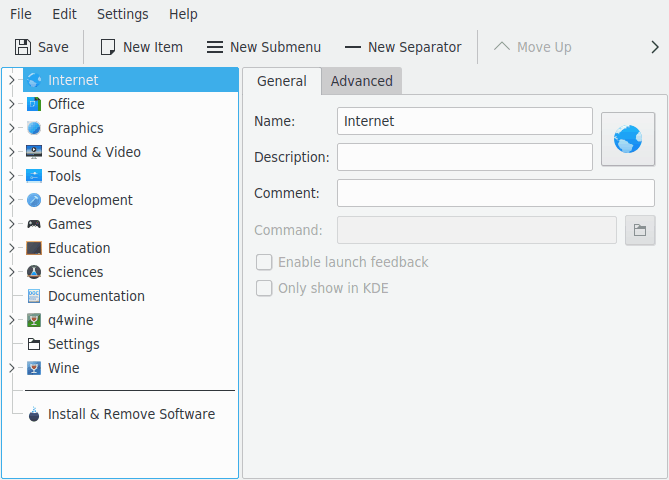
Logo que tenha seleccionado a , carregue em → , o que irá abrir a janela Novo Item, como aparece em baixo. Escreva o nome do programa que deseja adicionar que é, neste caso, o firefox.
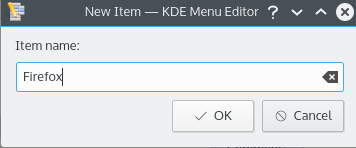
Carregue em Return, para que possa ver algo como a imagem abaixo na janela principal.

Agora, será preenchida a Descrição:, que neste caso poderá ser Navegador Web.
Nota
A descrição e o nome serão apresentados no menu como “Navegador Web (Firefox)”.
Terá de preencher o nome do executável no campo Comando:, onde neste caso se irá escrever firefox.
O comando terá de estar acessível pela sua variável PATH ou então terá de indicar a localização completa do executável. Se não souber o nome do executável de uma aplicação, use o comando locate para procurar pelo ficheiro 'desktop' e indique o texto da linha 'Exec' como comando aqui.
Nota
A seguir ao comando, poderá ter vários itens de substituição por outros valores actuais, quando o programa for executado:
| %f - um único nome de ficheiro |
| %F - uma lista de ficheiros; use nas aplicações que podem abrir vários ficheiros locais de uma vez |
| %u - um único URL |
| %U - uma lista de URLs |
| d% - a pasta do ficheiro a abrir |
| %D - uma lista de pastas |
| %i - o ícone |
| m% - o mini-ícone |
| %c - o título |
Por exemplo: se quiser que o 'firefox' inicie a sua navegação Web em 'www.kde.org' - em vez do firefox, poderá escrever firefox %u www.kde.org.
A maioria das aplicações aceitam opções adicionais isto é o nome de um perfil definido como o Konqueror ou o Konsole. Para ver todas as opções de uma aplicação, execute aplicação --help
Seria bom ter um ícone mais criativo, como tal vai-se carregar no ícone genérico que está ao lado do Nome: (como nota, o ícone predefinido poderá estar em branco; se for o caso, carregue na área à direita do campo de texto do nome). Ele irá invocar a janela para Seleccionar um Ícone, que permitirá escolher o ícone novo, como aparece em baixo.
Foi escolhido o ícone do 'firefox' na lista; de seguida, carregue em Enter. O seu ecrã final deverá ser algo semelhante à imagem em baixo.
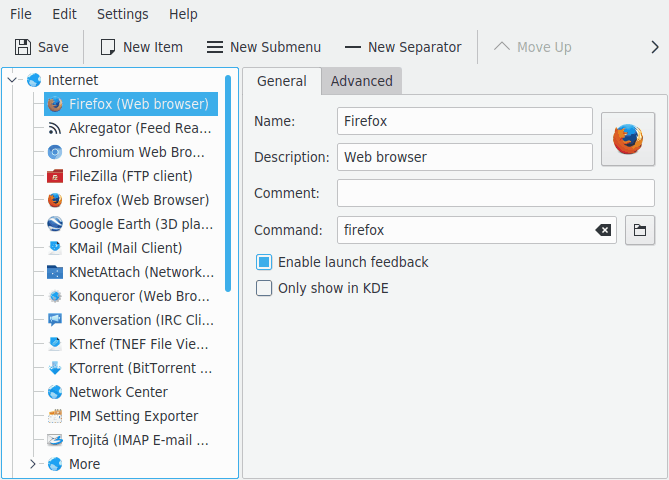
O local do novo item do menu poderá ser alterado agora com os botões e da barra de ferramentas do KMenuEdit ou então arrastando-o com o rato.
Os itens do submenu podem ser ordenados com o botão da barra de ferramentas do KMenuEdit ou com a opção do menu → .
Carregue em → , espere que a janela A Actualizar a Configuração do Sistema termine, para depois encontrar o Firefox no sub-menu .