No exemplo simples mostrado em baixo, os dados consistem nos nomes e nos países de um número de montanhas, em conjunto com as suas alturas acima do nível do mar. O Calligra Sheets poderá ordenar os dados deste género de várias formas.
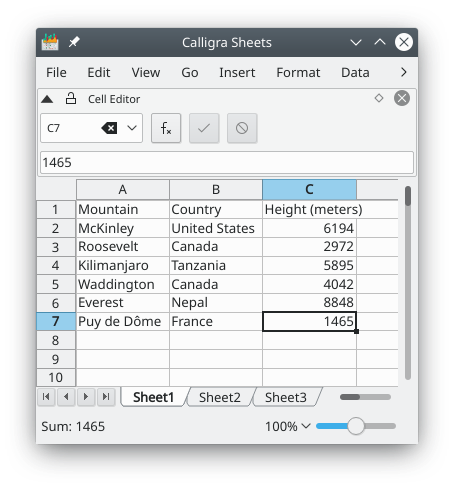
Poderá querer ordenar os dados, de forma que os nomes estejam por ordem alfabética. Para o fazer, seleccione a área que contém os dados (A2:C7, neste caso) e escolha no menu . Isto abre a janela de Ordenação.
A ordenação é feita alfanumericamente e faz distinção de maiúsculas ou minúsculas, onde os números vêm antes das letras maiúsculas, que por sua vez vêm antes das letras minúsculas, de modo que as células que contenham os itens Gato, barra, 77 e Bote serão ordenados pela seguinte ordem: 77 Bote Gato barra.
Na área Direcção desta janela, opte por ordenar por linhas ou colunas. Se assinalar a opção A primeira linha contém os cabeçalhos das colunas ou A primeira coluna contém os cabeçalhos das linhas, a primeira linha ou coluna não será incluída na operação de ordenação.
As linhas ou colunas são ordenadas pelo critério indicado, que poderá ser alterado com os botões e . Se usar o exemplo da imagem acima, ao escolher a coluna B como primeira chave e a coluna C como a segunda, iria ordenar os dados pelo país e, para cada país, pela altura.
Desligue a opção Distinguir a Capitalização para obter uma ordenação que não dependa de maiúsculas/minúsculas e mude a ordem entre Ascendente e Descendente se carregar nas células na coluna Critério de Ordenação.
A página de Detalhes > > da janela permite-lhe ordenar, usando a ordem dos itens de uma lista personalizada, como por exemplo Janeiro, Fevereiro..., em vez de uma ordenação alfanumérica. O formato da célula é movido com o conteúdo, se seleccionar a opção Copiar a formatação da célula (Contornos, Cores, Estilo do Texto).