De taakschakelaar biedt de gebruiker het gemakkelijk schakelen tussen nu geopende vensters met het toetsenbord. Het is heel goed te configureren en biedt de gebruiker zijn gedrag, visuele uiterlijk, sneltoetsen en filteren van vensters te besturen.
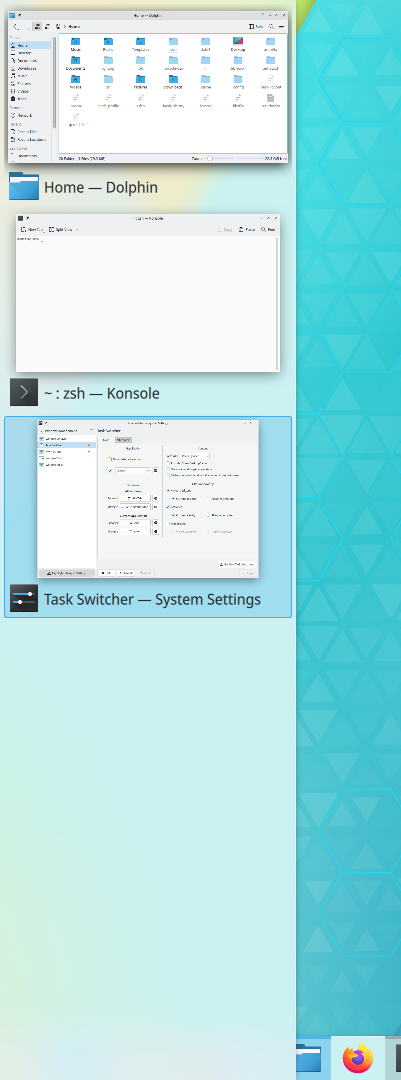
De taakschakelaar wordt vaak aangeroepen met de toetsencombinatie Alt+Tab, maar dit kan gewijzigd worden. Bij aanroepen toont het een lijst met alle nu geopende vensters, optioneel gefilterd en aangevuld volgens de instellingen in de configuratie. De lijst kan bijvoorbeeld gefilterd worden om alleen vensters te tonen die aan bepaalde criteria voldoen, zoals vensters die nu zichtbaar zijn. Nadat d lijst met vensters is getoond, kan de gebruiker voorwaarts en achterwaarts door alle vensters in de lijst lopen door herhaaldelijk de toetscombinatie van de taakschakelaar in te drukken. Deze weer loslaten activeert het venster dat was selected in the list.
Omdat de taakschakelaar zoveel configuratie-opties biedt, kunnen twee aparte verzamelingen van configuratie-instellingen gedefinieerd worden. Deze verzamelingen worden Hoofd en Alternatief genoemd en aan elk van hen kan een unieke set toetscombinaties zijn toegekend.
De configuratie-opties voor elk van de Hoofd en Alternatieve verzamelingen worden gepresenteerd in vier groeperingen, als volgt:
Deze groep configuratie-opties bestuurt hoe de lijst met vensters getoond wordt op het scherm. De standaard visualisatie wordt Breeze genoemd. Het toont alle open vensters links op het scherm. Andere visualisaties bevatten Hoesschakelaar (een 3D carousel), Omschakelaar (een 3D stapel van kaarten) ed Afgerond medium (een Windows®-stijllijst van pictogrammen van Microsoft). Veel meer visualisaties kunnen gedownload en geïnstalleerd worden door te klikken op de knop rechts onderaan het dialoogvak.
Nadat een visualisatie is geselecteerd uit de afrollijst, kan op de knop rechts op de lijst geklikt worden om een voorbeeld te zien of om visualisatie specifieke opties te configureren.
Het keuzevakje Geselecteerd venster tonen bepaalt hoe helder de gebruiker zal zien welk venster geactiveerd zal worden. Als dit vakje geactiveerd is zullen alle vensters verborgen worden behalve diegene die nu geaccentueerd is in de taakschakelaar.
Opmerking
Er kunnen gevallen zijn waar de gewenste visualisatie met de taakschakelaar niet getoond kan worden. Een van deze situaties kan een proces genaamd 'compositing' af of uitgeschakeld is. Als dit ooit gebeurt zal de lijst met vensers nog steeds getoond worden, maar in een erg eenvoudig formaat.
Deze sectie biedt u het definiëren van tot vier sneltoetsen voor de taakschakelaar voor de Hoofd configuratie en nog vier voor de Alternatief configuratie. De sneltoetsen van Hoofd zijn voorgedefinieerd, terwijl de sneltoetsen voor Alternatief handmatig gedefinieerd moeten worden.
In de sectie Alle vensters, zullen de sneltoetsen Voorwaarts en Achterwaarts cyclisch voorwaarts en achterwaarts door de lijst met open vensters gaan.
In de sectie Huidige toepassing kunnen de sneltoetsen Voorwaarts en Achterwaarts gezet worden om cyclisch door het venster van de huidige actieve toepassing te gaan. Als u, bijvoorbeeld, drie bestandsbladervensters van Dolphin open heeft, dan zou u met deze sneltoetsen cyclisch door de drie vensters van Dolphin kunnen gaan.
Om een sneltoets te wijzigen, klik op de knop of en typ de gewenst sneltoetscombinatie. Ga na een modifier-toets te gebruiken zoals Ctrl of Alt als onderdeel van de sneltoets, anders zou u mogelijk niet in staat zijn op de juiste manier cyclisch door de lijst met vensters te gaan.
Opmerking
Elk van de gedefinieerde sneltoetsen kan gebruikt worden om de taakschakelaar aan te roepen. Om de taakschakelaar aan te roepen zonder het toetsenbord te gebruiken, kunt u schermrandacties definiëren in de module Systeeminstellingen Schermranden.
De opties in deze sectie besturen gedeeltelijk welke vensters zullen verschijnen in de lijst van de taakschakelaar.
De afrollijst Sorteervolgorde specificeert of de vensters getoond moeten worden in Stapelvolgorde of volgorde Recent gebruikt. Stapelvolgorde is de volgorde waarin de vensters op het scherm verschijnen bovenop elkaar, terwijl volgorde Recent gebruikt de volgorde is waarin de vensters gebruikt zijn. Volgorde Recent gebruikt maakt het erg gemakkelijk om te schakelen tussen de twee meest frequent gebruikte vensters omdat deze altijd in de bovenste 2 posities in de lijst staan.
De optie Pictogram "Bureaublad tonen" meenemen zal een optie Bureaublad tonen aan de vensterlijst toevoegen. Dit biedt de gebruiker om gemakkelijk het bureaublad als het 'venster' te tonen.
De optie Slechts één venster per toepassing reduceert rommel door alleen één venster voor elke open toepassing te tonen. Als een toepassing meerdere vensters open heeft, dan zal zijn meest recent geactiveerde venster getoond worden in de lijst en de andere zullen niet getoond worden.
De optie Zet geminimaliseerde vensters achter niet-geminimaliseerde vensters zal u alle niet-geminimaliseerde vensters eerst tonen, zelfs als ze minder recent zijn of verder onderaan dan sommige van de geminimaliseerde vensters.
Deze sectie bevat opties voor additionele filtering van de lijst met vensters van de taakschakelaar.
De optie Virtuele bureaubladen filtert de lijst met vensters volgens het nu actieve virtuele bureaublad. Als u consequent specifieke vensters op specifieke virtuele bureaubladen zet, dan kan deze filteroptie het gemakkelijk maken om naar vensters om te schakelen binnen of over deze virtuele bureaubladen. Selecteer Huidig bureaublad om alleen vensters te tonen op het huidige virtuele bureaublad. Selecteer Alle andere bureaubladen om alleen vensters op de virtuele bureaubladen te tonen die nu niet actief zijn.
De optie Activiteiten filtert de lijst met vensters volgens welke activiteit nu actief is. Zoals met filtering op Virtueel bureaublad kan deze optie het gemakkelijker maken om naar toepassingen binnen of over alle activiteiten te schakelen. Selecteer Huidige activiteit om alleen vensters te tonen die onderdeel van de huidige activiteit zijn. Selecteer Alle andere activiteiten om alleen vensters te tonen die onderdeel zijn van de activiteiten die nu niet actief zijn.
De optie Schermen filtert de lijst met vensters volgens welk scherm nu actief is. Selecteer Huidig scherm om alleen vensters te tonen die op het scherm staan waarop de muisaanwijzer nu zicht bevindt. Selecteer Alle andere schermen om de vensters te tonen die op alle andere schermen zich bevinden. Deze optie kan nuttig zijn voor gebruikers die snel willen schakelen tussen vensters die op dezelfde monitor staan in een opzet met meerdere monitoren.
Opmerking
Het actieve scherm is diegene waar de muisaanwijzer nu boven is, niet het scherm dat nu het actieve venster is.
De optie Minimalisatie filtert de lijst met vensters volgens of ze verborgen zijn of niet. Selecteer Zichtbare vensters om alleen vensters te tonen die niet zijn geminimaliseerd. Selecteer Verborgen vensters om alleen de geminimaliseerde vensters te tonen.
Als u een optie in deze sectie niet activeert zal geen filtering worden toegepast voor die optie. Als u, bijvoorbeeld, de optie Schermen activeert en de andere drie opties wist, dan zal het venster van de taakschakelaar alleen de lijst tonen, die is gefilterd volgens de vensters die nu op het huidige scherm staan.
Al deze opties beschrijven in de bovenstaande secties, werken samen om erg verfijnde controle te bieden aan het gedrag en uiterlijk van de taakschakelaar. U kunt, bijvoorbeeld, de instellingenverzameling Hoofd definiëren om opgeroepen te worden met de toetscombinatie Alt+Tab , om de open vensters in een carousel te tonen, om slechts één venster per toepassing te tonen en om alleen een lijst met vensters die zich op het huidige bureaublad bevinden en op het nu actieve scherm. Dit kan een erg snelle context-gevoelige venster omschakelen opleveren als u zowel de virtuele bureaubladen 'werk' en 'thuis' hebt en daarna al uw spreadsheets voor werk en thuis op dezelfde monitor doen.
De beschikbaarheid van de taakschakelaarconfiguratie Alternatief geeft u een tweede manier om gemakkelijk de vensterlijsten te filteren of er in te bladeren. Met acht beschikbare toetsencombinaties in de twee taakschakelaarconfiguraties, zou het mogelijk moeten zijn om gemakkelijk en snel te navigeren door een groot aantal vensters.