In dit voorbeeld gaan we Firefox aan het -submenu toevoegen.
Om te beginnen moeten we KMenuEdit openen, klik met de op de applicatiestarter, klik op om KMenuEdit te starten. Als KMenuEdit gestart is, kiest u door erop te klikken, zoals op de onderstaande afbeelding te zien is.
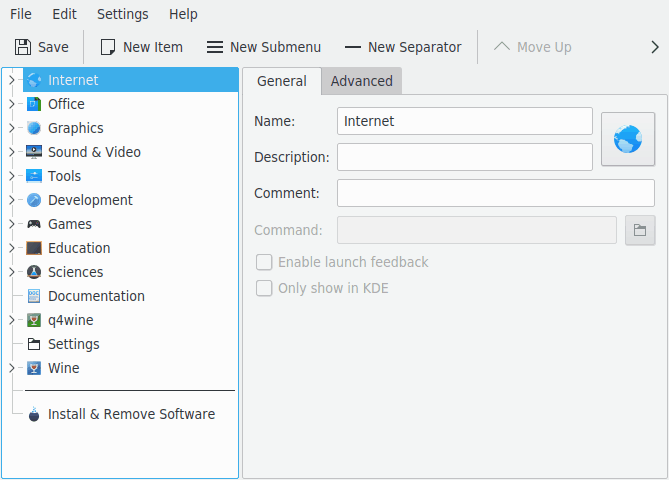
Als u op geklikt hebt, kiest u het menu → , het dialoogvenster Nieuw item wordt geopend, zoals in onderstaande afbeelding. Typ de naam van het programma dat u wilt toevoegen, in dit geval typt u firefox.
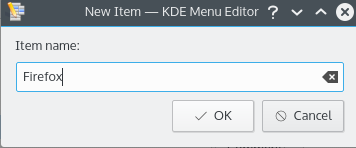
Druk op de Enter-toets. In het hoofdvenster moet u nu het volgende zien:
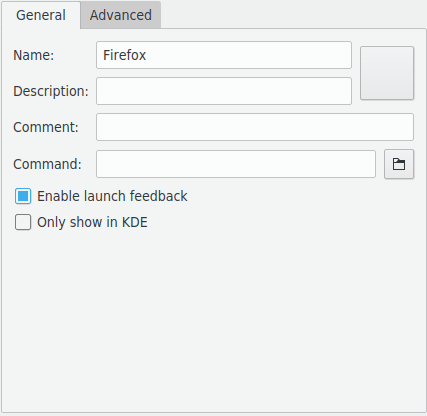
We vullen nu de Beschrijving: in, typ in dit geval Webbrowser.
Opmerking
De manier waarop de beschrijving en de naam verschijnen hangt af van de instellingen van de programmastarter bijv. “Webbrowser (Firefox)” of “Firefox (Webbrowser)”.
We moeten de naam van het uitvoerbare bestand in het veld Commando: invullen, in dit geval is dat firefox.
Het commando moet in uw PATH-variabele aanwezig zijn of u moet het volledige pad naar het programma specificeren. Als u niet de naam van het programma van een toepassing niet weet gebruik dan het commando locate om te zoeken naar het bureaubladbestand en voer de tekenreeks van de regel met Exec als commando hier in.
Opmerking
Na het commando kunnen er een aantal plaatshouders gebruikt worden, die door de werkelijke waarde vervangen worden wanneer het programma gestart wordt:
| %f - een enkele bestandsnaam |
| %F - een lijst met bestanden; kan gebruikt worden voor toepassingen die meer bestanden tegelijk kunnen openen |
| %u - een enkele URL |
| %U - een lijst met URL's |
| %d - de bestandenmap die geopend moet worden |
| %D - een lijst met mappen |
| %i - het pictogram |
| %m - het mini-pictogram |
| %c - het bijschrift |
Als u bijvoorbeeld met Firefox op www.kde.org wilt beginnen, typt u, in plaats van firefox, firefox %u www.kde.org.
De meeste applicaties accepteren extra opties bijv. de naam van een gedefineerd profiel zoals Konqueror of Konsole. Om alle opties van een applicatie te zien start toepassingsnaam --help
We willen een meer creatief pictogram, klik op het generieke pictogram naast Naam: (let op, het standaard pictogram kan blanco zijn, in welk geval u klikt op het gebied rechts naast het invulvak voor de naam). Het dialoogvenster Pictogram selecteren wordt geopend, hierin kunt u een nieuw pictogram kiezen, zoals hieronder te zien is.
We kiezen het Firefox-pictogram uit de lijst en drukken op Enter. Het venster moet er nu ongeveer zo uitzien:
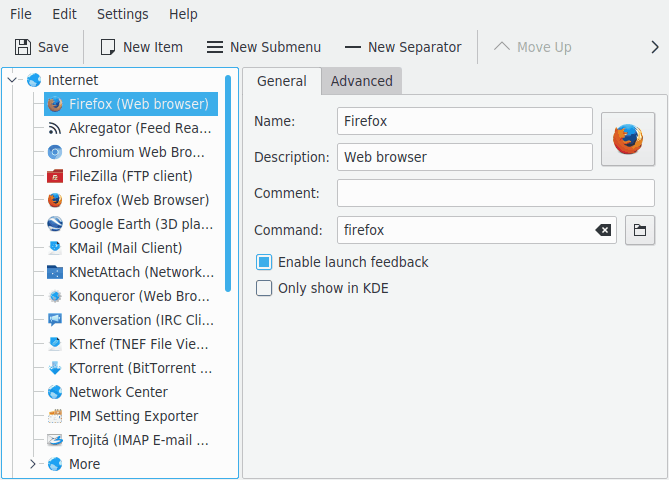
De plaats van het nieuwe menu-item kan nu gewijzigd worden met knoppen en op de werkbalk KMenuEdit of door verslepen met de muis.
De items in het submenu kunnen gesorteerd worden met de knop op de werkbalk KMenuEdit of items in het submenu → .
Klik op → , wacht tot het dialoogvenster Systeem bijwerken weer verdwenen is. Nu moet Firefox in de applicatiestarter bij aanwezig zijn.