Il selettore delle attività permette all'utente di passare facilmente tra le finestre attualmente aperte usando la tastiera. È molto configurabile: è possibile controllare il suo comportamento, l'aspetto visivo, le scorciatoie di tastiera ed il filtraggio delle finestre.
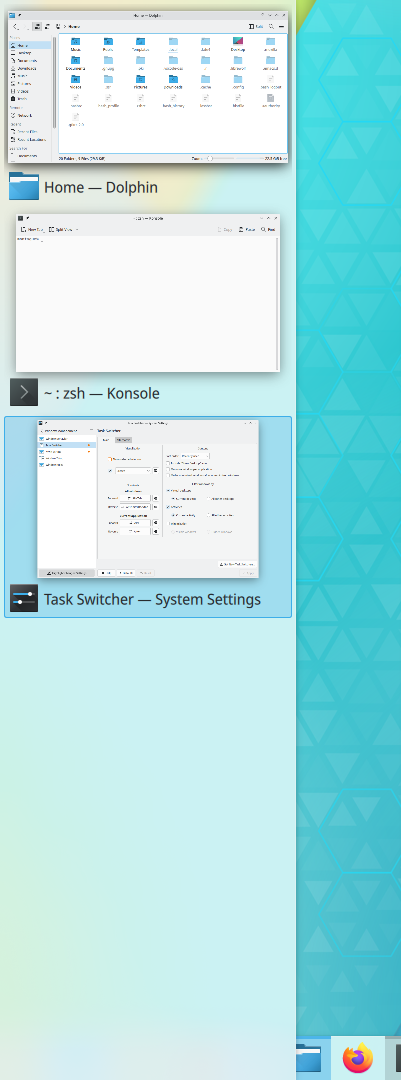
Il selettore delle attività è spesso invocato usando la combinazione di tasti Alt+Tab, che però può essere modificata. Quando invocato, esso mostra un elenco di tutte le finestre attualmente aperte; queste possono anche essere filtrate, oppure ampliate in base alle impostazioni della configurazione. Per esempio, l'elenco può essere filtrato in modo da mostrare solo le finestre che soddisfano certi criteri, ad esempio quelle che sono attualmente visibili. Quando l'elenco viene mostrato, l'utente può passare ciclicamente in avanti o all'indietro tra tutte le finestre elencate usando ripetutamente la combinazione di tasti del selettore delle attività: rilasciandola, la finestra che era selezionata nell'elenco verrà attivata.
Dato che il selettore delle attività offre molte opzioni di configurazione, possono essere definite due raccolte di impostazioni di configurazione: queste sono chiamate Principale e Alternativo. A ciascuna può essere assegnato un insieme di combinazioni di tasti unico.
Le opzioni di configurazione per le raccolte Principale Alternativo sono presentate in quattro raggruppamenti, che vengono elencati di seguito:
Questo gruppo di opzioni di configurazione controlla come viene visualizzato l'elenco delle finestre nello schermo. La visualizzazione predefinita si chiama Brezza, ed elenca tutte le finestre aperte nella parte sinistra delle schermo. Tra le altre visualizzazioni ci sono Selezione circolare (un carosello 3D), Selezione a pila (una pila di carte 3D) e Medio arrotondato (un elenco di icone in stile Microsoft Windows®), ma puoi scaricarne ed installarne molte altre facendo clic sul pulsante , che si trova nella parte in basso a destra della finestra.
Una volta che la visualizzazione è stata selezionata dall'elenco a tendina, puoi fare clic sul pulsante a destra dell'elenco: puoi vedere un'anteprima, oppure configurare delle opzioni di visualizzazione specifiche.
La casella Mostra la finestra selezionata determina quanto chiaramente l'utente vedrà quale finestra verrà attivata. Se questa casella è spuntata, tutte le finestre verranno nascoste tranne quella che è attualmente evidenziata nel selettore delle attività.
Nota
Ci possono essere dei casi in cui la visualizzazione desiderata del selettore delle attività non può essere mostrata. Una di queste situazioni si può verificare quando un processo chiamato «composizione» è stato disattivato oppure disabilitato. Se ciò dovesse succedere l'elenco delle finestre verrebbe comunque visualizzato, ma in una forma molto semplice.
Questa sezione ti permette di definire fino a quattro scorciatoie di tastiera per la configurazione del selettore delle attività Principale, e altrettante per quella dell'Alternativo. Le scorciatoie del Principale sono predefinite, mentre quelle dell'Alternativo devono essere definite manualmente.
Nella sezione Tutte le finestre, con le scorciatoie In avanti e All'indietro passerai ciclicamente in avanti e all'indietro nell'elenco delle finestre aperte.
Nella sezione Applicazione attuale è possibile impostare le scorciatoie per passare ciclicamente In avanti e All'indietro tra le finestre dell'applicazione attualmente attiva. Ad esempio, se hai tre finestre aperte del navigatore di file Dolphin sarai in grado di usare queste scorciatoie per passare con semplicità tra queste tre finestre di Dolphin.
Per modificare una scorciatoia di tastiera fai clic sul pulsante , oppure , e digita la scorciatoia di tastiera desiderata. Assicurati che faccia parte della scorciatoia un tasto modificatore, tipo Ctrl o Alt, diversamente potresti non essere in grado di navigare correttamente nell'elenco delle finestre.
Nota
Per invocare il selettore delle attività può essere usata una qualsiasi delle scorciatoie di tastiera definite. Nel modulo Bordi dello schermo delle Impostazioni di sistema puoi invece definire delle azioni per i bordi dello schermo, in modo da poterlo invocare senza usare la tastiera.
Le opzioni in questa sezione controllano parzialmente quali finestre appariranno nell'elenco del selettore delle attività.
L'elenco a tendina Ordinamento specifica se le finestre debbano essere elencate nel loro Ordine di impilamento oppure per Usate di recente: il primo è l'ordine nel quale le finestre appaiono l'una sopra le altre nello schermo, mentre l'altro è l'ordine nel quale le finestre sono state utilizzate. Usate di recente rende il passaggio tra le due finestre più utilizzate veramente semplice, perché queste appariranno sempre nelle prime due posizioni dell'elenco.
L'opzione Includi l'icona «Mostra il desktop» aggiungerà un'opzione Mostra il desktop all'elenco delle finestre: ciò permetterà all'utente di selezionare il desktop come una delle «finestre» da mostrare.
L'opzione Solo una finestra per applicazione diminuisce il disordine, in quanto mostra solo una finestra per ogni applicazione. Se un'applicazione ha più finestre aperte, allora nell'elenco verrà mostrata quella attivata più di recente, mentre le altre non compariranno.
L'opzione Ordina le finestre minimizzate dopo quelle non minimizzate ti mostrerà prima tutte le finestre non minimizzate, anche se sono meno recenti oppure sotto ad altre finestre minimizzate.
Questa sezione contiene le opzioni per filtrare ulteriormente l'elenco delle finestre del selettore delle attività.
L'opzione Desktop virtuali filtra l'elenco delle finestre a seconda di quale desktop virtuale è attualmente attivo. Se metti costantemente certe finestre in dei desktop virtuali specifici, questa opzione di filtraggio può rendere semplice il passaggio alle finestre all'interno o attraverso questi desktop virtuali. Seleziona Desktop attuale per mostrare solamente le finestre nel desktop virtuale corrente, oppure Tutti gli altri desktop per mostrare solamente le finestre nei desktop virtuali che non sono attualmente attivi.
L'opzione Attività filtra l'elenco delle finestre a seconda di quale attività è attualmente attiva. Come per il filtraggio in base al desktop virtuale, questa opzione può rendere più semplice il passaggio alle applicazioni all'interno o attraverso a tutte le Attività. Seleziona Attività attuale per mostrare solamente le finestre che fanno parte dell'attività corrente, oppure Tutte le altre attività per mostrare solamente le finestre che fanno parte delle Attività che non sono attualmente attive.
L'opzione Schermi filtra l'elenco delle finestre a seconda di quale schermo è attualmente attivo. Seleziona Schermo attuale per mostrare solamente le finestre che sono nello schermo che contiene il puntatore del mouse, oppure Tutti gli altri schermi per mostrare le finestre che sono in tutti gli altri schermi. Questa opzione può essere utile agli utenti che vogliono passare rapidamente tra le finestre che sono nello stesso schermo in una configurazione a più schermi.
Nota
Lo schermo attivo è quello in cui si trova il puntatore del mouse, non quello che contiene la finestra attiva.
L'opzione Minimizzazione filtra l'elenco delle finestre a seconda che siano nascoste oppure no. Seleziona Finestre visibili per mostrare solamente le finestre che non sono state minimizzate, oppure Finestre nascoste per mostrare solo quelle che lo sono.
Se deselezioni un'opzione in questa sezione, allora non verrà applicato nessun filtraggio per essa. Ad esempio, se selezioni le opzioni Schermi e deselezioni le altre tre, allora l'elenco delle finestre del selettore delle attività verrà filtrato solamente in base a quali finestre sono nello schermo corrente.
Tutte le opzioni descritte nella sezione qui sopra lavorano insieme per fornire un controllo molto fine del comportamento e dell'aspetto del selettore delle attività. Ad esempio, potresti scegliere di invocare la raccolta Principale delle impostazioni con la combinazione di tasti Alt+Tab, in modo da mostrare le finestre aperte in un carosello, oppure solo una finestra per applicazione o anche di elencare solamente le finestre che sono nel desktop corrente e nello schermo attualmente attivo. Ciò può fornirti un passaggio tra le finestre sensibile al contesto molto veloce se hai sia i desktop virtuali «Lavoro» che «Casa», mantenendo i fogli elettronici per lavoro e per casa sullo stesso schermo.
La disponibilità della configurazione di un selettore delle attività Alternativo ti offre una seconda modalità di filtrare e di navigare facilmente tra le finestre nell'elenco. Con otto combinazioni di tasti disponibili nelle due configurazioni del selettore delle attività dovrebbe essere possibile navigare facilmente e velocemente tra un gran numero di finestre.