Dans cet exemple, nous ajouterons Firefox au sous-menu .
Pour démarrer, nous avons besoin d'ouvrir KMenuEdit. Cliquez avec le bouton de la souris sur le menu du lanceur d'applications, cliquez sur pour démarrer KMenuEdit. Après le démarrage de KMenuEdit, choisissez comme le montre la figure ci-dessous.
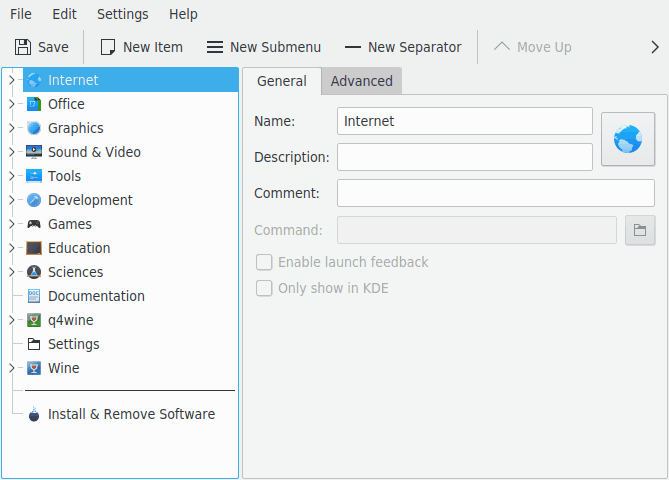
Une fois que vous avez choisi , cliquez sur → ouvre la boîte de dialogue Nouvel élément, comme montré ci-dessous. Saisissez le nom du programme que vous souhaitez ajouter. Dans notre cas, saisissez firefox.
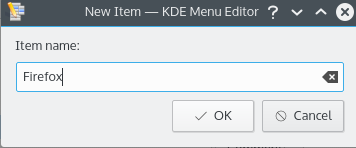
Appuyez sur entrée, et vous devriez voir quelque chose comme ce qui est montré sur la figure ci-dessous dans la fenêtre principale.
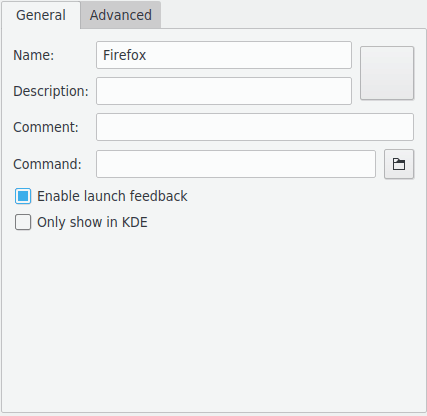
Remplissons maintenant la Description. Dans notre cas, saisissez Navigateur internet.
Note
La façon dont la description et le nom seront affichés dépend de la configuration du lanceur d'applications, par exemple « Navigateur internet (Firefox) » ou « Firefox (navigateur web) ».
Nous devons saisir le nom de l'exécutable dans le champ Commande. Dans notre exemple, nous saisissons firefox.
La commande doit se trouver dans votre variable PATH ou vous devez spécifier l'emplacement complet de l'exécutable. Si vous ne connaissez pas le nom de l'exécutable d'une application, utilisez la commande locate pour chercher le fichier de bureau et saisir la chaîne depuis la ligne de commandes comme ici.
Note
À la suite de la commande, vous pouvez avoir plusieurs variables qui seront remplacées par les valeurs réelles lorsque le programme est démarré :
| %f - un nom de fichier unique |
| %F - une liste de fichiers ; utilisé pour les applications qui peuvent ouvrir plusieurs fichiers locaux en même temps |
| %u - une URL unique |
| %U - une liste d'URL |
| %d - le dossier d'un fichier à ouvrir |
| %D - une liste de dossiers |
| %i - l'icône |
| %m - l'icône miniature |
| %c - la légende |
Par exemple, si vous voulez démarrer firefox en commençant à www.kde.org - au lieu de firefox, vous saisiriez firefox %u www.kde.org.
La plupart des applications acceptent des options supplémentaires, par exemple le nom d'un profil particulier, comme Konqueror ou Konsole. Pour afficher les options d'une application, lancez kcmshell dans Konsole.--help
Nous voulons une icône plus créative, nous cliquons sur l'icône générique qui se trouve à côté de Nom : (notez que l'icône par défaut peut être vide, dans ce cas, cliquez sur la zone située à droite de la boîte de saisie du nom). La boîte de dialogue Choisir une icône apparaît, nous permettant de choisir une icône, comme montré ci-dessous.
Nous choisissons l'icône de firefox dans la liste, et appuyons sur Entrée. Votre écran final devrait ressembler à quelque chose comme la capture d'écran ci-dessous.
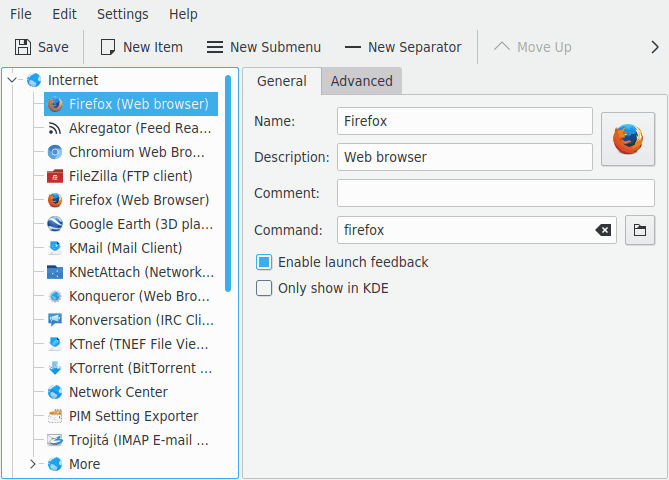
L'emplacement du nouvel élément de menu peut être modifié en utilisant les boutons et de la barre d'outils de KMenuEdit, ou en le glissant avec la souris.
Les sous-menus peuvent être triés en utilisant le bouton dans la barre d'outils de KMenuEdit, ou l'élément de menu → .
Cliquez sur → , attendez que la boîte de dialogue Mise à jour de la configuration se termine. Vous devriez maintenant trouver Firefox dans le lanceur d'applications, sous-menu .