En este ejemplo, añadiremos Firefox al submenú .
Para empezar, necesitaremos abrir KMenuEdit, por tanto, pulse el botón del ratón en el menú lanzador de aplicaciones y haga clic en para iniciar KMenuEdit. Después de que se haya iniciado KMenuEdit, seleccione como se muestra en la imagen inferior.
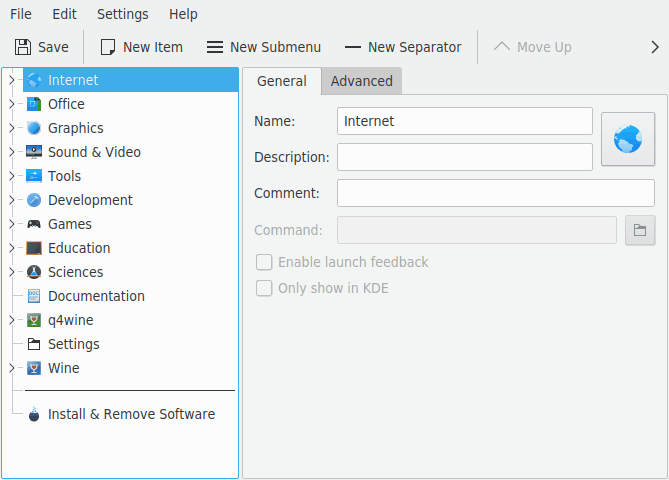
Una vez que haya seleccionado , pulse en → , que abrirá el diálogo Nuevo elemento, tal y como se muestra a continuación. Teclee el nombre del programa que desea añadir, en este caso, teclee firefox.
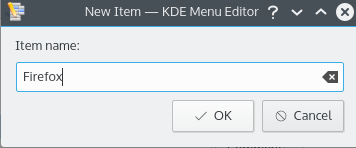
Pulse entrar, y debería ver algo similar al dibujo inferior en la ventana principal.
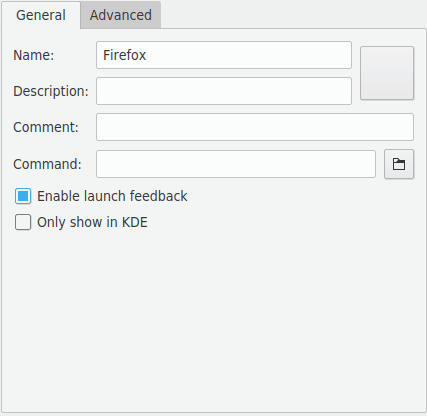
Ahora rellenamos Descripción:. Para este caso, escriba Navegador web.
Nota
El aspecto en el que se muestra la descripción y el nombre depende de las preferencias del lanzador de aplicaciones; por ejemplo, «Navegador web (Firefox)» o «Firefox (Navegador web)».
Debemos rellenar el nombre del ejecutable en el campo Orden:, por lo que escribiremos firefox.
La orden debe estar en la variable de entorno PATH o tendrá que especificar la ruta completa del ejecutable. Si no conoce el nombre del ejecutable de una determinada aplicación, use la orden locate para encontrar su archivo de escritorio y luego introduzca aquí la cadena de texto que contiene la línea «Exec».
Nota
Después de la orden puede incluir varios argumentos, que se reemplazarán con los valores reales cuando el programa se vaya a ejecutar:
| %f - un solo nombre de archivo. |
| %F - una lista de archivos. Se utiliza en aplicaciones que pueden abrir varios archivos locales simultáneamente. |
| %u - una sola URL. |
| %U - una lista de URLs. |
| %d - la carpeta de un archivo para abrir. |
| %D - una lista de carpetas. |
| %i - el icono. |
| %m - el mini icono. |
| %c - el título. |
Por ejemplo: si desea que firefox inicie su navegador web en www.kde.org, en lugar de firefox debería teclear firefox %u www.kde.org.
La mayoría de las aplicaciones aceptan opciones adicionales, por ejemplo, el nombre de un perfil determinado como Konqueror o Konsole. Para ver todas las opciones de una aplicación, lance applicationname--help
Si prefiere un icono más creativo, pulse sobre el icono genéricosituado al lado de Nombre: (tenga en cuenta que el icono predeterminado puede estar en blanco, en cuyo caso haga clic en el área situada a la derecha del nombre de la casilla de entrada). Aparecerá el diálogo Seleccionar icono que le permitirá escoger el nuevo icono, tal y como se muestra a continuación.
Seleccionamos el icono de firefox en la lista y pulsamos Intro. Su pantalla final debería parecerse a la captura de pantalla inferior.
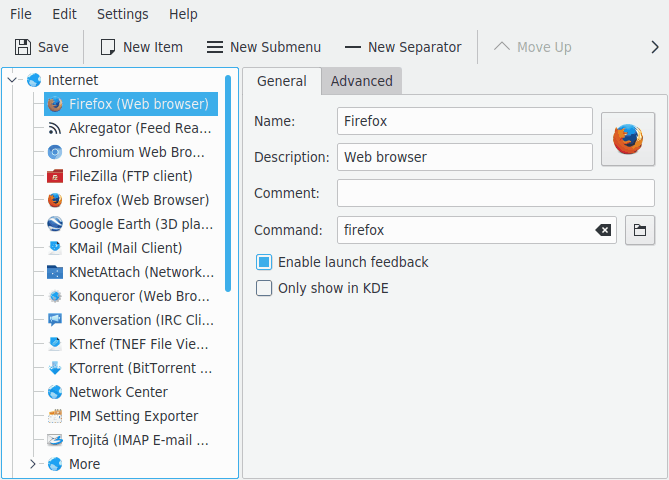
Ahora puede cambiar el lugar que ocupa el nuevo elemento del menú usando los botones y de la barra de herramientas de KMenuEdit o arrastrándolo con el ratón.
Puede ordenar los elementos del submenú usando el botón de la barra de herramientas de KMenuEdit o los elementos del submenú → .
Haga clic en → , espere a que termine el diálogo Actualizando configuración del sistema, y ya debería ver Firefox en el submenú del lanzador de aplicaciones.