En el ejemplo sencillo mostrado a continuación, los datos constan de los nombres y países de una serie de montañas junto con sus alturas sobre el nivel del mar. Calligra Sheets puede ordenar estos datos de diferentes formas.
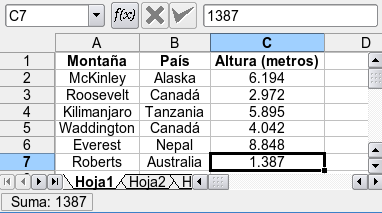
Puede que queramos que los datos se ordenen de forma que los nombres estén en orden alfabético. Para hacer esto, seleccione el área que contiene los datos (A2:C7 en este caso) y elija en el menú . Esto abrirá el cuadro de diálogo Ordenar.
La ordenación se hace alfanuméricamente, y es sensible a mayúsculas. Los números van antes de las letras y las mayúsculas van antes que las minúsculas, para que las celdas que contienen las entradas Cat, bar, 77 y Bat se ordenan de la siguiente manera: 77 Bat Cat bar.
En el área Dirección de este cuadro de diálogo seleccione si desea realizar la ordenación por filas o por columnas. Si marca la casilla La primera fila contiene las cabeceas de las columnas o La primera columna contiene las cabeceras de las filas los datos del cuadro de la primera fila o de la primera columna no se incluirán en la operación de ordenación
Las filas o columnas se ordenan en un orden específico, que puede modificarse utilizando los botones y . Utilizando el ejemplo de la captura de pantalla anterior, seleccione la columna B como la primera clave y la columna C como la segunda debería ordenar los datos por país y, por cada país, por altura.
Desmarque la opción Distinguir mayúsculas/minúsculas para conseguir un orden no dependiente de la capitalización y cambie el tipo de orden entre Ascendente y Descendente pulsando en las celdas de la columna Criterio de ordenación.
La extensión Detalles > > del diálogo le permite realizar la ordenación utilizando el orden de los elementos en una lista personalizada tal como Enero, Febrero... en lugar de alfanuméricamente. El formato de la celda se desplaza junto con el contenido de la celda, si selecciona Copiar formato de la celda (bordes, colores, estilo de texto).