Table of Contents
This module is designed to allow you to easily select different fonts for different parts of the KDE Desktop.
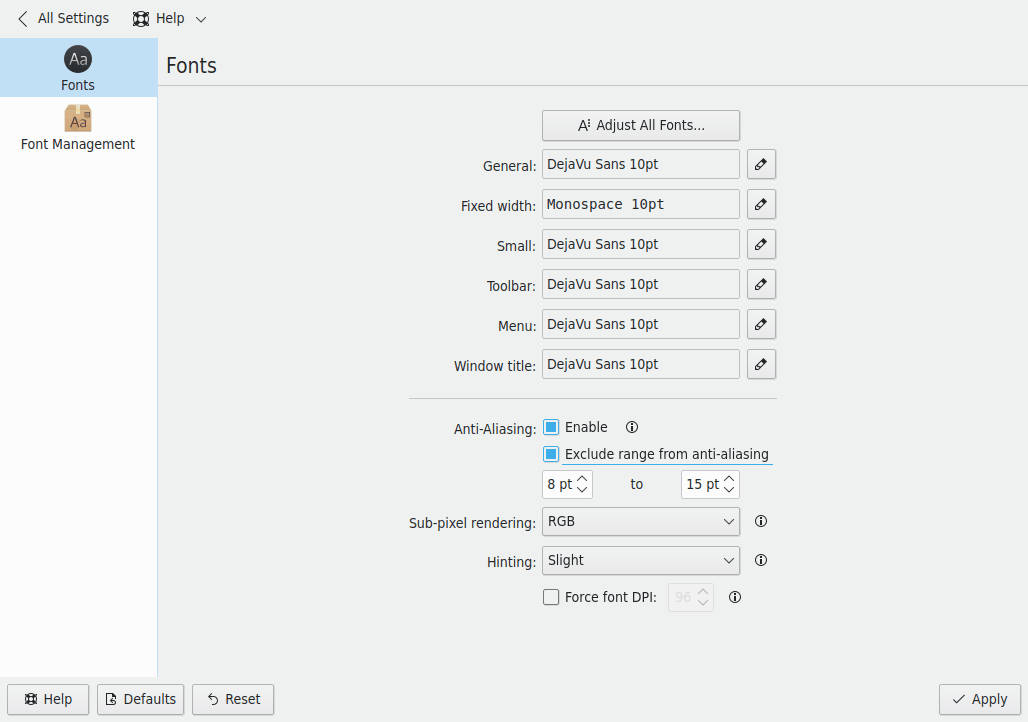
The panel consists of different font groups to give you a lot of flexibility in configuring your fonts:
General: Used everywhere when the other font groups do not apply
Fixed width: Anywhere a non-proportional font is specified
Small: When small fonts are used
Toolbar: Font used in KDE application toolbars
Menu: Font used in KDE application menus
Window title: Font used in the window title
Taskbar: Font used in the taskbar panel applet
Desktop: Font used on the desktop to label icons
Each font has a corresponding button. By clicking on this button, a dialog box appears. You can use this dialog box to choose a new font, a font style and size. Then press .
Check the Show only monospaced fonts to filter out all non-monospaced fonts from the list.
An example of the font you have chosen will be displayed in the space between the font group name and the button.
When you are done, simply click and all the necessary components of KDE will be restarted so your changes can take affect immediately.
The button allows you to quickly set properties for all the fonts selected above. A font selection dialog similar to the standard one will appear, but you will notice checkboxes that allow you to change the Font, Font style or Size independently of each other. You can choose any one, two, or three of these options, and they will be applied to all the font groups.
Check the Show only monospaced fonts to filter out all non-monospaced fonts from the list.
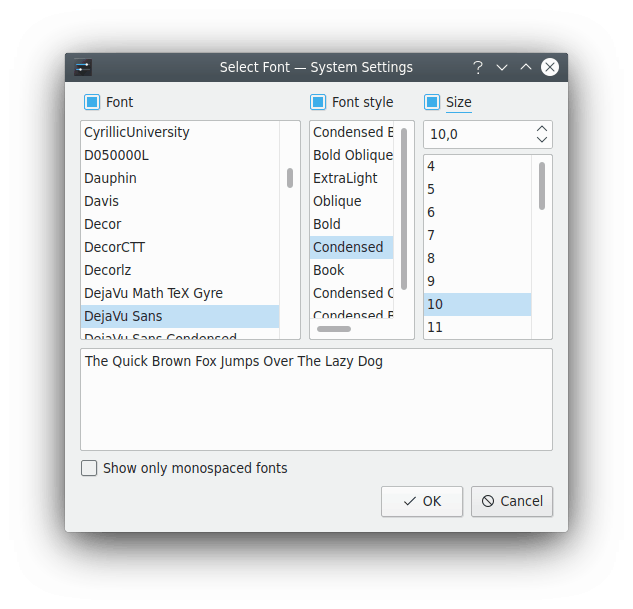
For example, if you have selected several different font faces above, and realize they are all a size too big (this often happens when you change screen resolution, for instance), you can apply a new font size to all the fonts, without affecting your customized font faces and styles.
To use anti-aliasing setting, simply check the Enabled item and select the custom settings.
Placing a mark in the Exclude range from anti-aliasing checkbox will allow you to specify which range of fonts will not be anti-aliased. This range is specified with the two combo boxes below.
You can also choose the method used to create an anti-alias look to your fonts, and how strongly it should be applied changing the Sub-pixel rendering and font hinting. It is also possible to Force font DPI for the screen rendering. If you are not familiar with the individual methods, you should leave these options alone.
Note
The ability to use anti-aliased fonts and icons requires that you have support in both the display server and the Qt™ toolkit, that you have suitable fonts installed, and that you are using the built-in font serving capabilities of the display server. If you still are having problems, please contact the appropriate KDE mailing list.
Force fonts DPI: proposes you an alternate DPI other than your system one which is used as default when this setting is on Disabled. You can check what DPI your X server is set to by running xdpyinfo | grep resolution in a terminal window and then change the DPI using the drop down box. This will be applied to newly started applications only.