This is the documentation for the System Settings module to customize the mouse cursor appearance.
Table of Contents
This module allows you to
select a cursor theme
configure a cursor animation for launching applications
The features provided by this module may not be available on some systems.
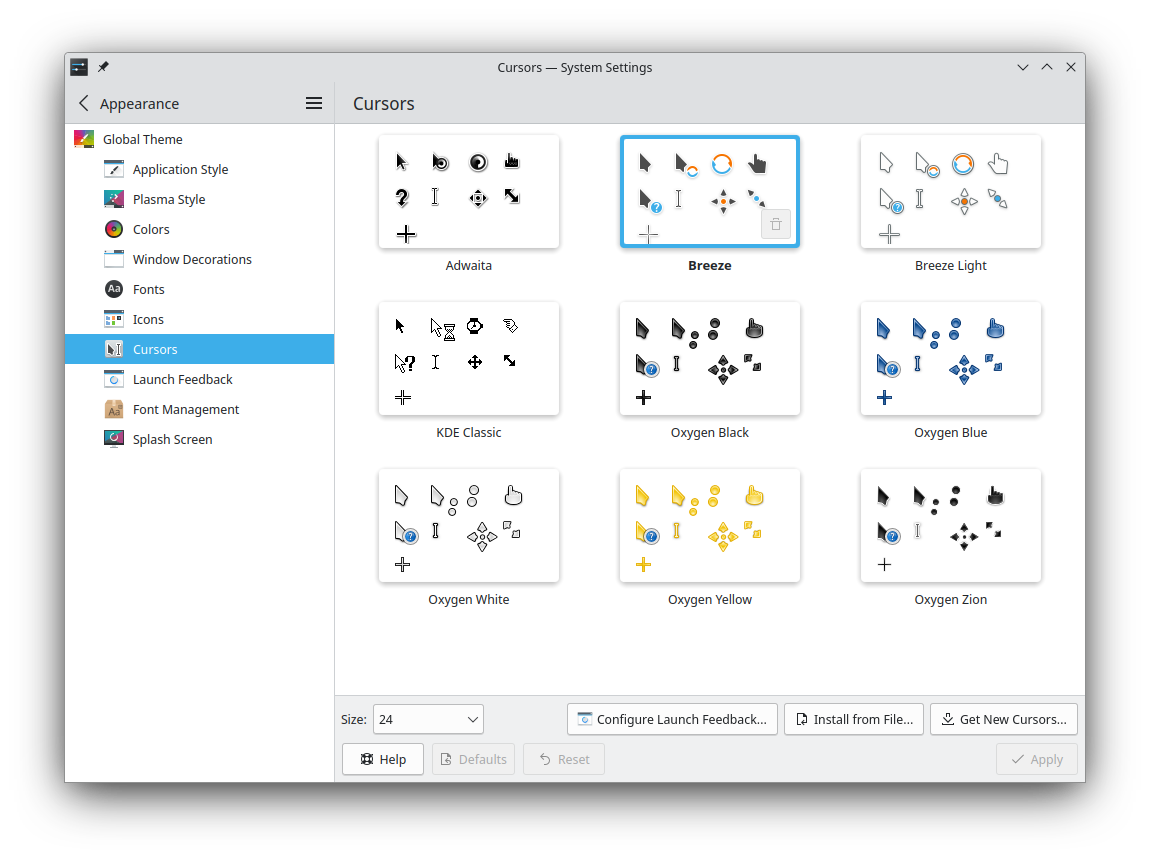
To use a cursor theme, simply select it and click the Apply button.
You can remove cursor themes using the trash button that appears when you hover the mouse pointer over the theme item in the list. Note that you can not remove the pre-installed themes.
Use the Get New Cursors... button to launch the Download New Cursors dialog and download additional themes from the internet.
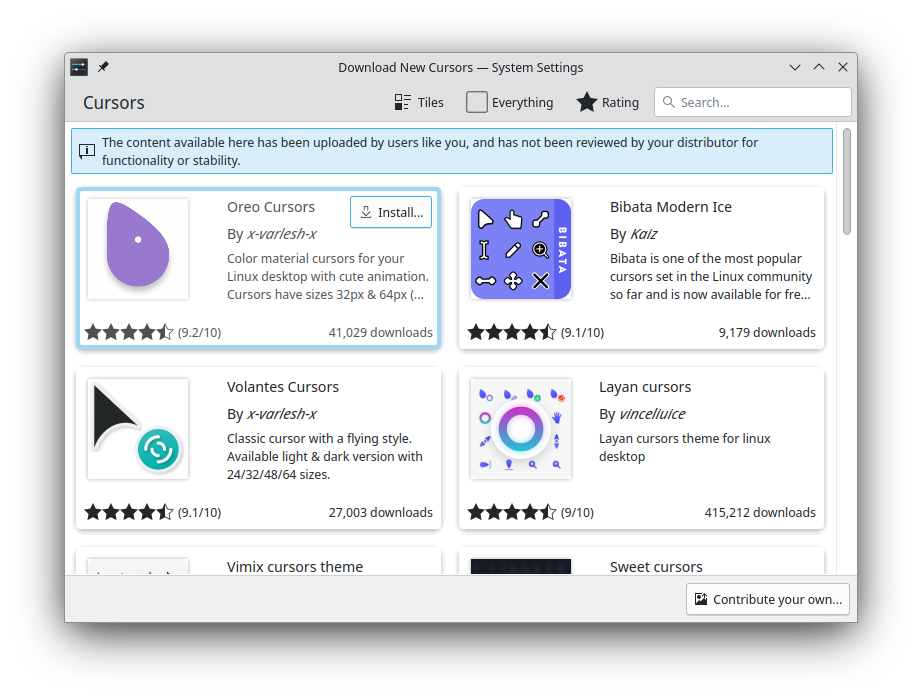
You can also install cursor themes files you have downloaded or otherwise obtained using the Install from File... button.
If you are interested in creating your own cursor theme, you can find informationhere.
Some themes allow choosing the cursor size. Use the Size field to select the appropriate size.
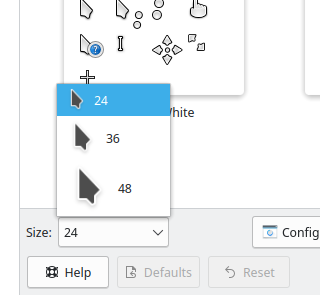
Sometimes it is reassuring to know that your computer didn't just ignore your command, and something is happening behind the scenes. In this dialog Configure Launch Fedback..., you can configure visible feedback to help you know if you really hit that icon or not.
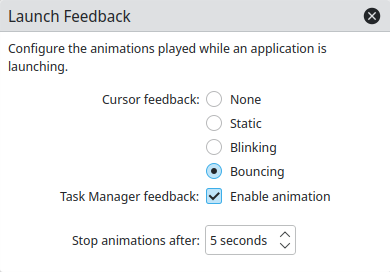
The traditional way to indicate that your computer is busy is to modify the cursor, and you can turn this on by choosing a Cursor.
With this option enabled, your cursor will have an icon attached to it for a short time, when a new application is being launched. You can configure how long this icon is displayed beside your cursor with the Stop animation after: spinbox. The default is 5 seconds.
There are several variations of busy cursor available, including a No Feedback, a Blinking, a Bouncing or a Static cursor icon with no animation.
Traditional Plasma™ launch notification has taken another form, which you can also enable and disable here. Normally when you start an application, it gets an immediate entry in the taskbar, with the icon replaced by a spinning hourglass to let you know something is happening. You can toggle this behavior on and off with the Enable animation checkbox.
Not all applications that you start will eventually show a window, or an entry in the taskbar. Some of them, for example, are docked into the Plasma™ system tray. Alternatively, it might be that you sent it off to a different virtual desktop, and in the Behavior section of the Task Manager Settings the option From the current desktop is checked for the Show only tasks switcher. Setting a timeout ensures that, even in these cases, you can still get launch feedback, but also that it will go away when the job is done.