Clicking with the mouse button on the ruler will pop up a context menu, with the following entries:
Switches KDE Screen Ruler from vertical to horizontal orientation.
This option lets you set the ruler scale to Right to Left (D), Center Origin (C), Offset (O) and Percentage.
Changing the offset via the mousewheel is also possible when holding the mouse button.
This menu item displays a slider to change the opacity of KDE Screen Ruler.
The Configure Shortcut dialog allows you to assign shortcuts to KDE Screen Ruler actions, and configure the shortcuts already assigned.
For more information, read the section about the Shortcuts of the KDE Fundamentals.
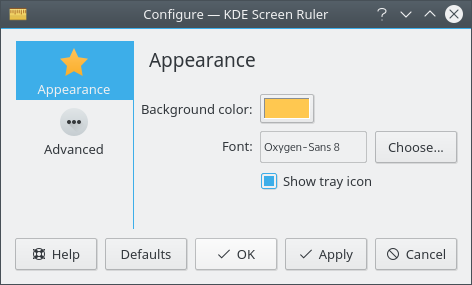
In this dialog you can change the background color and font and enable the tray icon.
- (Ctrl+W)
Hides KDE Screen Ruler. It can be shown again using the icon in the system tray. The context menu displays this item only when Show tray icon is checked in the settings dialog.
- (Ctrl+Q)
Quits KDE Screen Ruler
KDE Screen Ruler has the common KDE menu item, for more information read the section about the Help Menu of the KDE Fundamentals.