A brief look at the main parts of Konqueror's window:
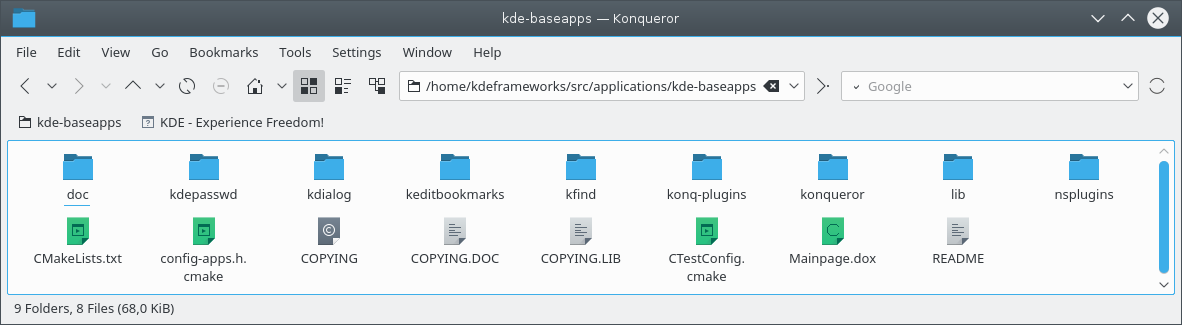
The Titlebar is the strip across the top of Konqueror's window, and operates in the same way as for other KDE applications. click on the central portion to bring up the neat Titlebar menu.
The Menubar is the strip containing the names of the drop-down menus. click on a name to alternately show and hide that menu, or use Alt+the underlined letter in the name as a hot key, for example Alt+E to show the menu. The various menus are described in the Menubar section of this document.
The Toolbar contains icons for commonly used operations. clicking on an icon will activate it. A brief description of what that icon does will appear when you hover the pointer over it.
Some icons, for example the Up and Back icons in the previous screenshot, have a small black arrow at the right. If you click with the mouse button at this arrow a small dropdown menu will appear.
clicking on the Toolbar will bring up the Toolbar Settings menu which you can use to change the Toolbar's appearance and position.
The Location Toolbar shows the path to the directory, URL or file being viewed. You can type a path or URL here and press Enter or click on the Go icon at the right hand end of the Location Toolbar to go to it. The black icon at the right hand end of the Location Toolbar clears the text entry box.
The Bookmark Toolbar is the area under the Location Toolbar in the previous screenshot. You can add frequently used bookmarks here; see the Organizing Your Bookmarks section of this document.
The Window is the main area of Konqueror and can show you the contents of a directory, web page, document or image. Using the menu you can split Konqueror's main window into one or more separate views, useful for drag and drop operations, or set it to contain two or more tabbed views.
The Status Bar runs across the bottom of the Konqueror's window and often shows general information about whatever the mouse pointer is hovering over. If you have split the main window into a number of views you will get a Status Bar for each view, and it will include a small green light at the left hand end to show which is the “active” view. clicking on the Status Bar brings up the Status Bar Mouse Button Menu.
Note
Don't worry if your Konqueror doesn't look exactly like this screenshot; it is highly configurable. In particular:
You can use the menu to choose whether to show or hide the Menubar, Main Toolbar, Location Toolbar and Bookmark Toolbar, or even to add an Extra Toolbar.
If the toolbars are unlocked, you can also drag them to a new position by clicking on the handle at the left hand end of a bar and move it around by holding the mouse button down while you drag it.
For more details of how to change Konqueror's appearance, see the Configuring Konqueror section