Table of Contents
Overview of KGet's Main Window
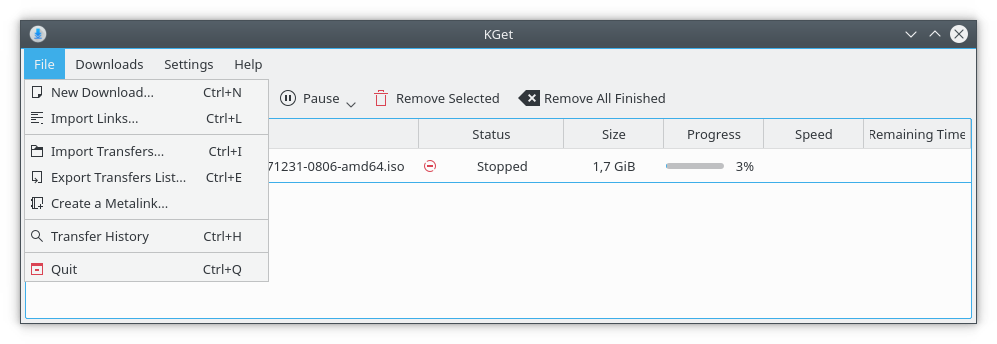
- → (Ctrl+N)
Add a new file to download
- → (Ctrl+L)

This action brings up another window, where you can see and manipulate which file to download. Also you can make a selection based on Videos, Images, Audio and Archives. There is also a text box to filter out results.
- → (Ctrl+I)
Loads a
*.kgt,*.metalink,*.meta4or*.torrentfile.- → (Ctrl+E)
Export the highlighted links to a
.kgtfile, to be loaded later.- →
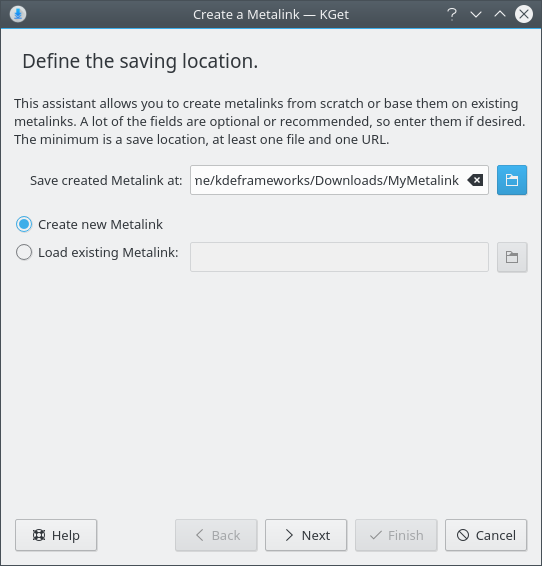
Select between creating a new Metalink and loading an existing Metalink. Click the Next button to proceed.
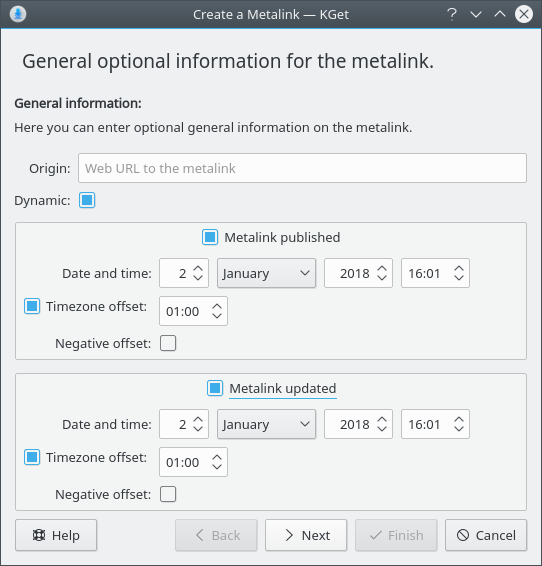
Here you can choose to enter some general optional information. Such as where can this metalink be obtained from (Enter the URL in the text box next to Origin).
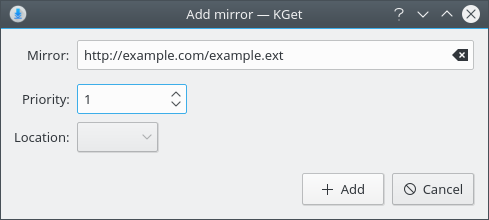
Here you have to enter the URL from where you are trying to download the file. Also you can enter some optional information such as Preference (Priority) for a particular mirror if you are adding more then one mirrors, for the file you want to download.
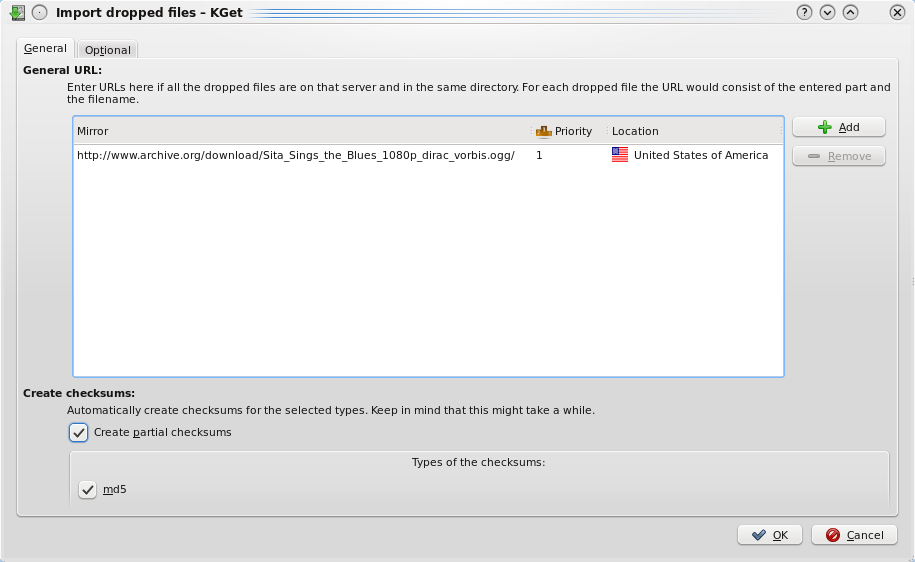
You should be able to see a new window where all your files which will be imported will be shown.
- → (Ctrl+H)

Opens a new window where you can see all the files downloaded using KGet. You can manage your history here, including filter and clear the history.
- → (Ctrl+Q)
Quits KGet