Table of Contents
Once you have built a program, you will want to run it. To do this, need to configure Launches for your projects. A Launch consists of the name of an executable, a set of command line parameters, and an execution environment (such as “run this program in a shell”, or “run this program in the debugger”).
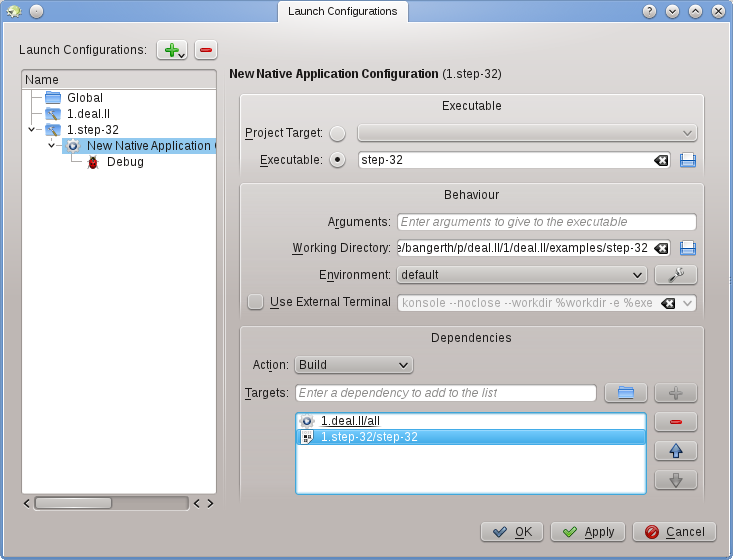
To set this up go to menu item → , highlight the project you want to add a launch for, and click on the ![]() button. Then enter the name of the executable, and the path where you want to run the program. If running the executable depends on building the executable and/or other libraries first, then you may want to add them to the list at the bottom: select Build from the dropdown menu, then hit the
button. Then enter the name of the executable, and the path where you want to run the program. If running the executable depends on building the executable and/or other libraries first, then you may want to add them to the list at the bottom: select Build from the dropdown menu, then hit the ![]() symbol to the right of the textbox and select whatever target you want to have built. In the example above, I have selected the target all from project
symbol to the right of the textbox and select whatever target you want to have built. In the example above, I have selected the target all from project 1.deal.II and step-32 from project
1.step-32 to make sure both the base library and the application program have been compiled and are up to date before the program is actually executed. While you're there, you may as well also configure a debug launch by clicking on the Debug symbol and adding the name of the debugger program; if this is the system's default debugger (e.g. gdb on Linux®), then you don't need to do this step.
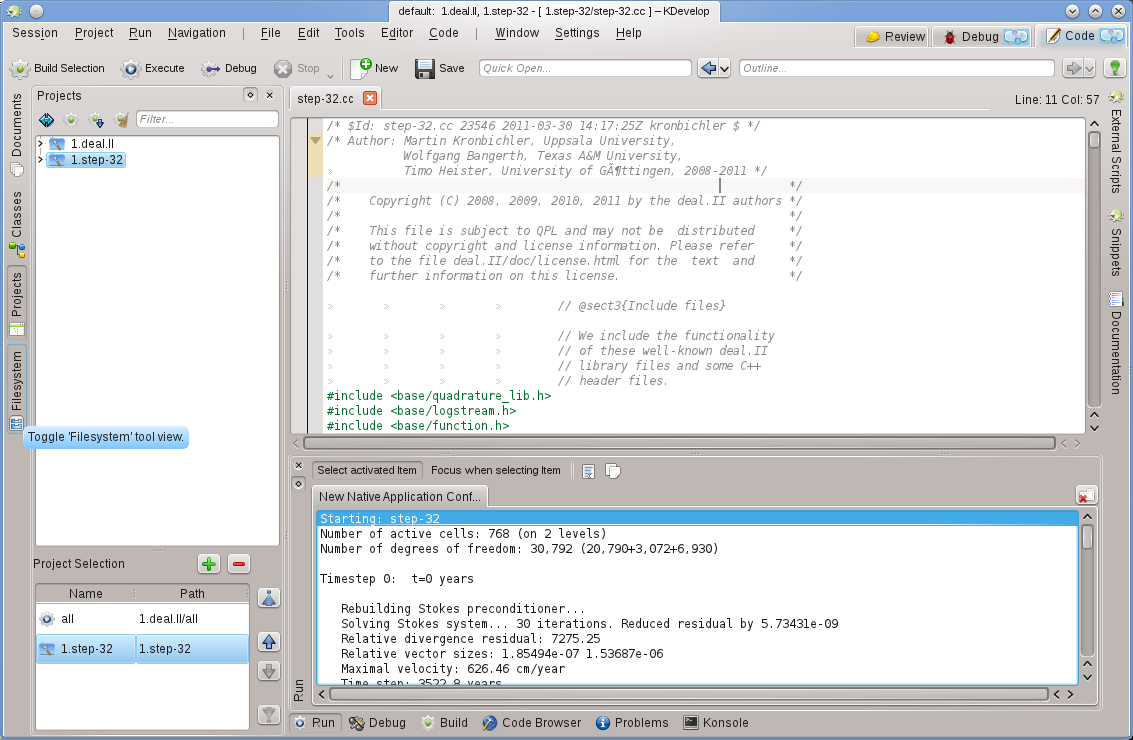
You can now try to run the program: Select → from KDevelop's main window menu (or hit Shift+F9) and your program should run in a separate subwindow of KDevelop. The picture above shows the result: The new Run tool subwindow at the bottom shows the output of the program that is being run, in this case of the step-32 program.
Note
If you have configured multiple launches, you can choose which one should run when you hit Shift+F9 by going to → . There is a non-obvious way to edit the name of a configuration, however: in the dialog box you get when you select → , double-click on the name of the configuration in the tree view on the left, which will allow you to edit the configuration's name.