Table of Contents
The screenshot below shows Dolphin's default user interface:
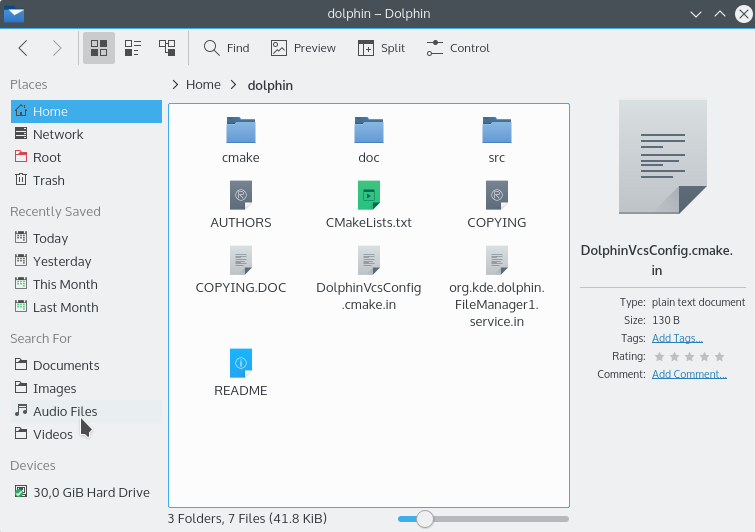
Dolphin's default user interface.
The elements of the default user interface are:
The toolbar, which can be used for quick access to frequently used actions. The toolbar can be customized by clicking it with the mouse button and choosing from the context menu, with from the button at the right of the toolbar or via → from the main menu.

Toolbar items where the icon is sufficient for knowing the command do not have text alongside the icons. This can be changed by a mouse button click and selecting the item text below Show Text. The button at the right side of the toolbar is only displayed if the menubar is hidden.
The location bar, which always displays the path to the current folder. It can be switched between two different modes, see the section on the location bar for details.
The view, which shows all files and folders in the current folder.
The Places panel, which provides quick access to bookmarked locations and disks or other media.
If desktop search and file indexing are enabled in the Desktop Search module in the System Settings the panel provides Recent items and allows you to search for Documents, Images, Audio Files and Video.
The status bar. It displays the name, size and type of the file which is currently hovered over with the mouse, or the number and size of the files which are selected. At the right, there is a zoom slider that allows you to adjust the size of the icons in the view.
The menubar (hidden by default), which provides access to all commands and configuration options. See the Command Reference for a list of all menu commands. The menubar can be toggled with (Ctrl+M) from the menu or the button.
If the menubar is hidden, all its actions are available from the button.
The additional Information, Folders and Terminal panels are hidden by default, for more information see Panels.