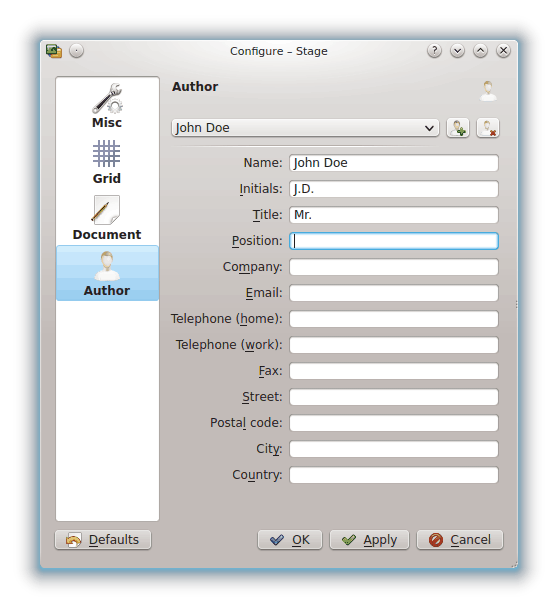Table of Contents

- Units
Choose the default unit that will be used in your slides.
- Handle radius
If you select a shape with the default tool (arrow) you see the yellow and red rectangles. These are called handles (used for resizing, rotation, ...). The handle radius changes the size of the handles. If you make them bigger it is easier to hit them.
- Grab sensitivity
This option defines how exactly you need to hit a handle to select it.
- Paste offset
This is only active if Paste at Cursor is disabled. If you copy a shape with the shortcut Ctrl+C and paste it with Ctrl+V, and do that at a place where already a shape is this offset is used to paste the new shape to the bottom/right.
- Paste at Cursor
Disables the paste offset and insert a pasted shape at the mouse cursor position.
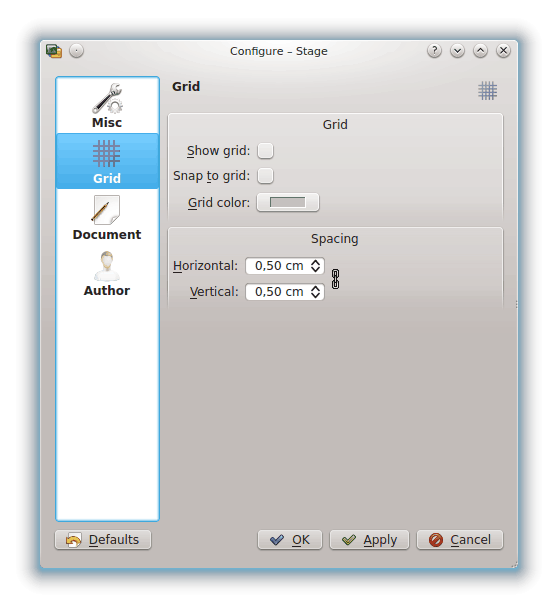
Grid
- Show grid
If enabled, Calligra Stage will display a grid of dots representing the intersections of imaginary horizontal and vertical lines. You can use these dots to precisely position objects on the slide.
- Snap to grid
If this is enabled, when dropping or moving objects on the slide the top left corner of the object will “snap” or move, to the nearest grid point.
This does reduce your freedom to freely position objects on the slide, however it also helps to line up objects precisely. It is easily disabled or enabled with this option, allowing you the best of both worlds.
- Grid color:
You can change here the grid color which is black as default.
Spacing
You can choose to keep the same ratio for the two settings below by having the  icon or to separate the two settings by using the
icon or to separate the two settings by using the  icon.
icon.
- Horizontal:
Set the space in centimeters between two points on an horizontal line on the grid. Default is 0.5 centimeter.
- Vertical:
Set the space in centimeters between two points on a vertical line on the grid. Default is 0.5 centimeter.
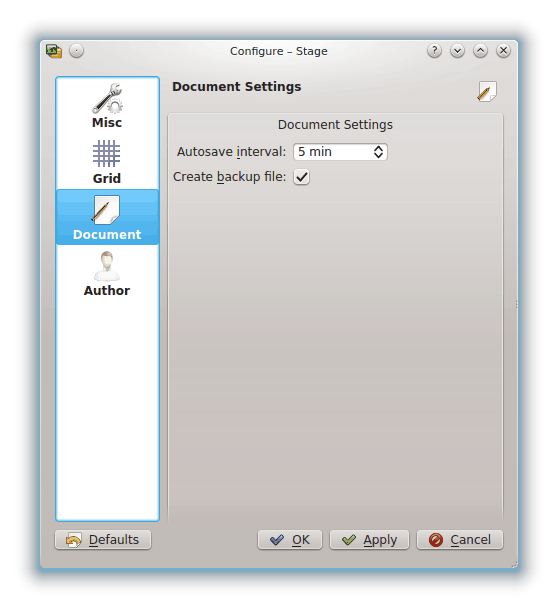
Document Settings
- Autosave interval:
You can use this to adjust how often Calligra Stage saves a temporary file. If you set this value to No autosave, Calligra Stage will not autosave. You can adjust the autosave from 1 minute to 60 minutes.
- Create backup file:
If checked, this will create a
.<name>.odp.autosave.odpin the folder where your file is. This backup file can then be used in case of a problem. The backup file is updated everytime you save your document or everytime there is an autosave.