Inhaltsverzeichnis
- (Strg+N)
- Erstellt eine neue Bibliothek
- (Strg+O)
- Öffnet eine vorhandene Bibliothek
- Öffnet eine zuletzt verwendete Bibliothek
- (Strg+S)
- Speichert die Bibliothek
- (Strg+Umschalt+S)
- Speichert die Bibliothek unter einem neuen Namen
Speichert das bearbeiteten Symbol
Wenn das bearbeitete Symbol aus der Bibliothek ausgewählt wurde, wird es durch das Speichern aktualisiert. Wenn es ein neues Symbol ist, wird es an die Bibliothek angehängt und nachfolgende Speicherungen fügen der Bibliothek ein weiteres neues Symbol hinzu.
Speichert das bearbeitete Symbol als neues Symbol
Wenn ein Symbol als neues Symbol gespeichert wird, wird es an die Bibliothek angehängt unabhängig davon, ob es ursprünglich in der Bibliothek zur Bearbeitung ausgewählt wurde. Nachfolgende Speicherungen fügen ein weiteres neues Symbol an die Bibliothek an.
- Importiert eine Bibliothek und fügt die darin enthaltenen Symbole in die aktuelle Bibliothek ein
- (Strg+W)
- Schließt die Bibliothek
- (Strg+Q)
- Beendet SymbolEditor
SymbolEditor hat die bekannten KDE-Einträge im Menü , weitere Informationen dazu finden Sie im Abschnitt über das Menü Bearbeiten der KDE-Grundlagen.

- Aktiviert die Füllung des Pfads
- Auswahl der Methode gewundene Füllung
- Auswahl der Methode gerade-ungerade Füllung
- Auswahl des flachen Endes für Linien
- Auswahl des eckigen Endes für Linien
- Auswahl des runden Endes für Linien
- Auswahl der Fasenverbindung für Linien
- Auswahl der Gehrungsverbindung für Linien
- Auswahl der runden Verbindung für Linien
- Vergrößert die Linienbreite des Pfads
- Verkleinert die Linienbreite des Pfads
Für die Gestaltung der Symbole stehen eine Reihe von Werkzeugen zur Verfügung. Die Symbole setzen sich aus einer Reihe von Unterpfaden zusammen und jeder Unterpfad besteht aus aus einer Verschiebung zur Startposition (diese ist bei neuen Symbolen standardmäßig 0,0) gefolgt von Linien und Kurven. Die Kurven sind kubische Splines mit einem Start, einem Ende und zwei Kontrollpunkten, die die Kurve definieren. Es gibt praktische Werkzeuge zum Erstellen von Rechtecken und Ellipsen, aber diese werden in Linien und Kurven unterteilt.
Alle für die Elemente erstellten Punkte sind verschiebbar, Sie können sie an ihre neue Position ziehen. Alle Punkte können an den Gitterschnittpunkten eingerastet werden, wenn diese Einstellung aktiviert ist, ansonsten können sie beliebig positioniert werden.
Das Symbol kann im und gegen den Uhrzeigersinn gedreht und auch senkrecht und waagerecht gespiegelt werden. Auf diese Weise lassen sich leicht mehrere Symbole auf der Grundlage desselben Entwurfs erstellen. Denken Sie daran, das Symbol als neues Symbol zu speichern.

Verschiebt den Startpunkt des Unterpfads
Wenn ein bestehender Unterpfad erstellt wird, wird dieser geschlossen und ein neuer Unterpfad an der neuen Position gestartet
- Zeichnet eine Linie zum nächsten ausgewählten Punkt
- Zeichnet eine Bézier-Kurve mit zwei Kontrollpunkten und einem Endpunkt
Zeichnet ein Rechteck zwischen zwei gegenüberliegenden Ecken
Dies schließt einen vorhandenen Unterpfad und erzeugt einen neuen Unterpfad, der aus dem Rechteck besteht.
Zeichnet eine Ellipse zwischen zwei gegenüberliegenden Ecken
Dies schließt einen vorhandenen Unterpfad und erzeugt einen neuen Unterpfad, der aus der Ellipse besteht.
Wählen Sie ein Zeichen aus einer Schriftart und fügen Sie es in den Editor ein
Dies überschreibt alle vorhandenen Pfade
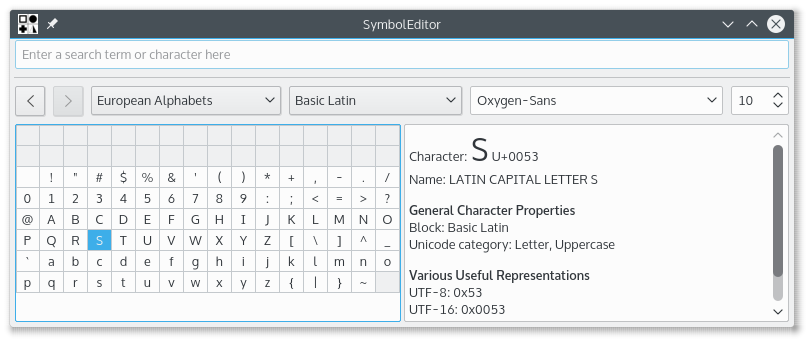
Der Standarddialog von KDE erlaubt die Auswahl von Zeichen aus einer beliebigen Schriftart. Die Größe wird nicht verwendet, da das Zeichen so skaliert wird, dass es in die bevorzugte Größe passt.
Doppelklick auf ein Zeichen fügt dieses Zeichen in den Editor ein. Der Dialog bleibt geöffnet, so dass ein weiteres Zeichen eingefügt werden kann. Das Dialogfeld bleibt geöffnet, so dass ein weiteres Zeichen eingefügt werden kann, dieses überschreibt jedoch das erste Zeichen. Dies ermöglicht einen Arbeitsablauf mit den wiederholten Schritten Zeichen einfügen und speichern zum schnellen Aufbau einer Bibliothek von Symbolen. Achten Sie darauf, dass das zu bearbeitende Symbol ein neues Symbol ist und nicht zuvor aus der Bibliothek ausgewählt wurde, sonst überschreibt das Speichern das Symbol in der Bibliothek.
- Dreht das ganze Symbol um 90° gegen den Uhrzeigersinn
- Dreht das ganze Symbol um 90° im Uhrzeigersinn
- Spiegelt das Symbol an der senkrechten Achse
- Spiegelt das Symbol an der waagerechten Achse
Skaliert das Symbol so, dass es in die definierte Vorzugsgröße passt
Beachten Sie, dass dies nur die Punkte betrifft. Wenn ein nicht gefülltes Symbol erzeugt wird und eine Linienbreite definiert ist, kann diese über die Vorzugsgröße hinausgehen.
- Aktiviert das Fangen von Punkten auf dem Gitter
- Aktiviert die Erstellung von Hilfslinien
SymbolEditorbenutzt die bekannten KDE-Menüeinträge und . Mehr dazu erfahren Sie in den Abschnitten zu den Menüs Einstellungen und Hilfe in den KDE-Grundlagen.