Inhaltsverzeichnis
Die wichtigsten Funktionen von KBibTeX sind durch die neun Rahmen verfügbar. Diese Rahmen können Sie beliebig anordnen oder sogar aus dem Hauptfenster lösen, indem Sie mit der Maustaste auf die Kopfzeile des Rahmens klicken und den Rahmen an die neue Stelle ziehen.
Sie können die KBibTeX-Rahmen ein- und ausblenden, indem Sie die Einträge im Untermenü → verwenden. Kreuzen Sie den Eintrag für einen Rahmen an, um ihn anzuzeigen, oder entfernen Sie das Kreuz, um ihn auszublenden.
Im Rahmen Dokumentenliste können Sie zwischen geöffneten Bibliografie-Dokumenten (Karteikarte Offene Dateien), vor kurzem geöffneten Dokumenten (Karteikarte Kürzlich verwendet) und dem Haupt-Dokument der Bibliografie (Karteikarte Favoriten) wechseln oder auf der Karteikarte Dateisystembetrachter die Dateien auf Ihren Rechner durchsehen, um Bibliografie-Dokumente zu finden.
Tipp
Um eine Bibliografie zu den Favoriten hinzuzufügen, wählen Sie sie auf irgendeiner Karteikarte außer den Favoriten, klicken Sie mit der Maustaste darauf und wählen aus dem Kontextmenü . Um eine Bibliografie aus den Favoriten zu löschen, wählen Sie den Eintrag auf der Karteikarte Favoriten, klicken Sie mit der Maustaste darauf und wählen aus dem Kontextmenü .
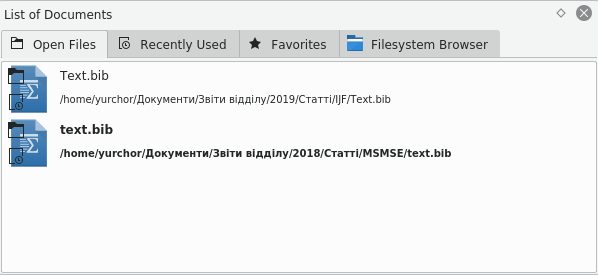
Der Rahmen Werteliste kann benutzt werden, um Statistiken der Anwendung von Werten in den Feldeinträgen und Stapelbearbeitung dieser Werte.
Im Auswahlfeld oben können Felder mit Bibliografie-Einträgen zur Anzeige der statistischen Daten (die Anzahl der Einträge mit dem gleichen Wert des Felds) in der Liste unten.
Sie können mit der Maustaste auf eine Eintrag in der unteren Liste klicken, um die Stapelbearbeitung zu erreichen. Sie können für einen Wert , auswählen, mit der Filter-Werkzeugleiste , , oder , wenn einige Einträge in der Haupteintragsliste ausgewählt sind.
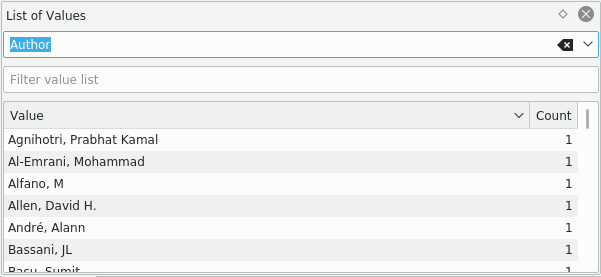
Im Rahmen Statistik wird eine knappe Liste von statistischen Daten über das aktuelle Bibliografie-Dokument angezeigt.
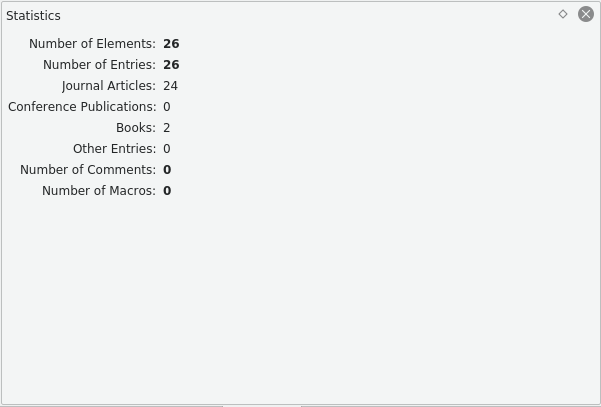
In der Referenzvorschau kann benutzt werden, um den aktuell ausgewählten Bibliografie-Eintrag im HTML-Format anzuzeigen und zu speichern.
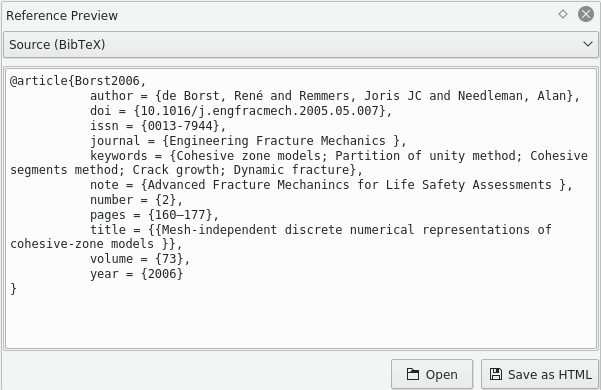
Es ist möglich, eine Vorschau der Referenz als in den Formaten Quelltext (BibTEX), Quelltext (RIS), Wikipedia, Standard (XML/XSLT), fancy (XML/XSLT) und abstract-only (XML/XSLT) anzuzeigen. Zusätzliche Optionen erhalten Sie, wenn bibtex2html installiert ist.
Tipp
Wenn Sie auf Elemente der Referenz im XML-basierten Format klicken, wendet KBibTeX die zugehörige Filterung auf die Bibliografieliste an.
Klicken Sie auf den Knopf , um die Referenz voreingestellten Internet-Browser zu öffnen. Der Knopf kann benutzt werden, um die Referenz im HTML-Format für Ihre Webseite zu speichern.
Sie können mit der Maustaste Maustaste auf den Rahmen klicken und auswählen, um die Referenz entsprechend der letzten Änderungen im Eintrag zu aktualisieren.
In den Dateieinstellungen können Sie einige Parameter für die bib-Datei der aktuellen Bibliografie festlegen.
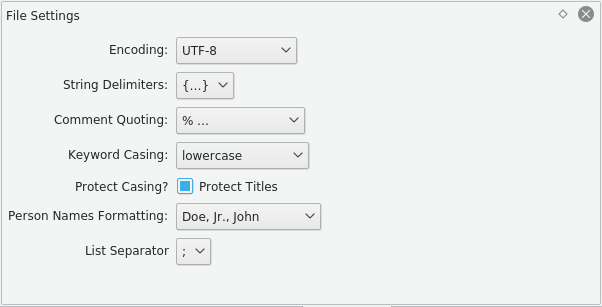
Sie können hier Kodierung, Textbegrenzung, Kommentareinfassung, Schlüsselwortschreibweise und Namensformatierung einstellen.
In der Voreinstellung wird BibTEX alle Wörter in Sätzen außer dem ersten und letzten Wort klein schreiben. Aktivieren Sie das Ankreuzfeld Titel schützen, um die Groß- oder Kleinschreibung in den Titeln der Einträge zu erhalten.
Mit der Onlinesuche können Sie im Internet in Bibliografie-Datenbanken nach benötigten Einträge suchen oder einen vollständigen Satz von Daten für einem manuell eingegebenen Eintrag holen.
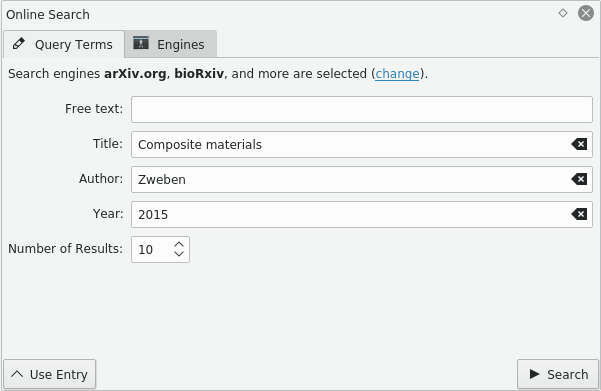
Die Einträge können nach Freitext, Titel, Autor oder Jahr durchsucht werden. Die Anzahl der angezeigten Ergebnisse auf dem Rahmen Suchergebnisse Ergebnisse kann im Drehfeld Anzahl Ergebnisse eingestellt werden.
Klicken Sie auf den Knopf , um die Felder mit den Suchkriterien vom aktuell ausgewählten Bibliografie-Eintrags zu füllen. Auf diese Weise können Sie den vorhandenen Eintrag mit den Daten aus dem Internet vervollständigen. Mit dem Knopf starten Sie den Vorgang.
KBibTeX kann eine Suche in den bekanntesten Internet-Datenbänken durchführen. Um die abzufragenden Datenbänke für Ihre Suche festzulegen, wechseln Sie zur Karteikarte Suchmaschine oder klicken Sie mit der Maustaste auf die Verknüpfung ändern auf der Karteikarte Suchbegriff.
Um die Webseite der Datenbank im Internet zu öffnen, klicken Sie mit der Maustaste auf ihren Eintrag in der Karteikarte Suchmaschine und wählen Sie im Kontextmenü .
Der Rahmen Zotero kann benutzt werden, um Ihre Zotero-Bibliothek zu importieren.
Zotero verwendet besondere Browser-Erweiterungen, um Bibliografie-Einträge von Internetseiten zu speichern. Die Daten sind in einer Online-Datenbank gespeichert, auf die von überall her zugegriffen werden kann. Die Dokumentation zu Zotero finden Sie hier.
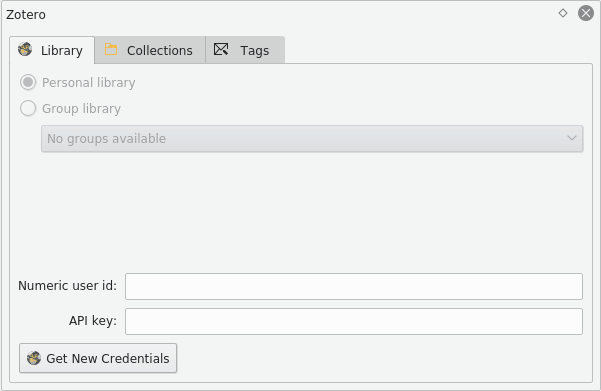
Klicken Sie auf den Knopf auf der Karteikarte Anmeldeinformationen, um den Autorisierungs-Assistenten für Zotero zu starten.
Zum Zugriff auf Bibliothekseinträge doppelklicken Sie auf den zugehörige Eintrag auf den Karteikarten Sammlungen oder Stichwörter. Die passenden Einträge für die ausgewählten Kriterien werden dann im Rahmen Suchergebnisse angezeigt.
Im Rahmen Suchergebnisse können die Daten der Suche, die mit der Online-Suche ermittelt wurden, bearbeitet werden.
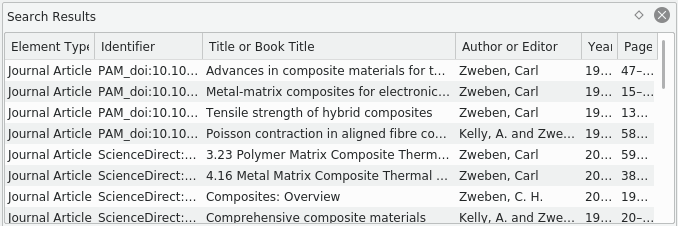
Klicken Sie auf den Knopf , um das aktuell ausgewählte Suchergebnis in Ihre Bibliografie einzufügen.
Um andere Aktionen für das aktuell ausgewählte Suchergebnis durchzuführen, klicken Sie mit der Maustaste darauf. Aus dem Kontextmenü können Sie dann das oder es kopieren und später irgendwo im BibTEX-Format einfügen mit dem Kurzbefehl Strg+V.
Im Element-Editor können Sie das gerade ausgewählte Bibliografie-Element bearbeiten.
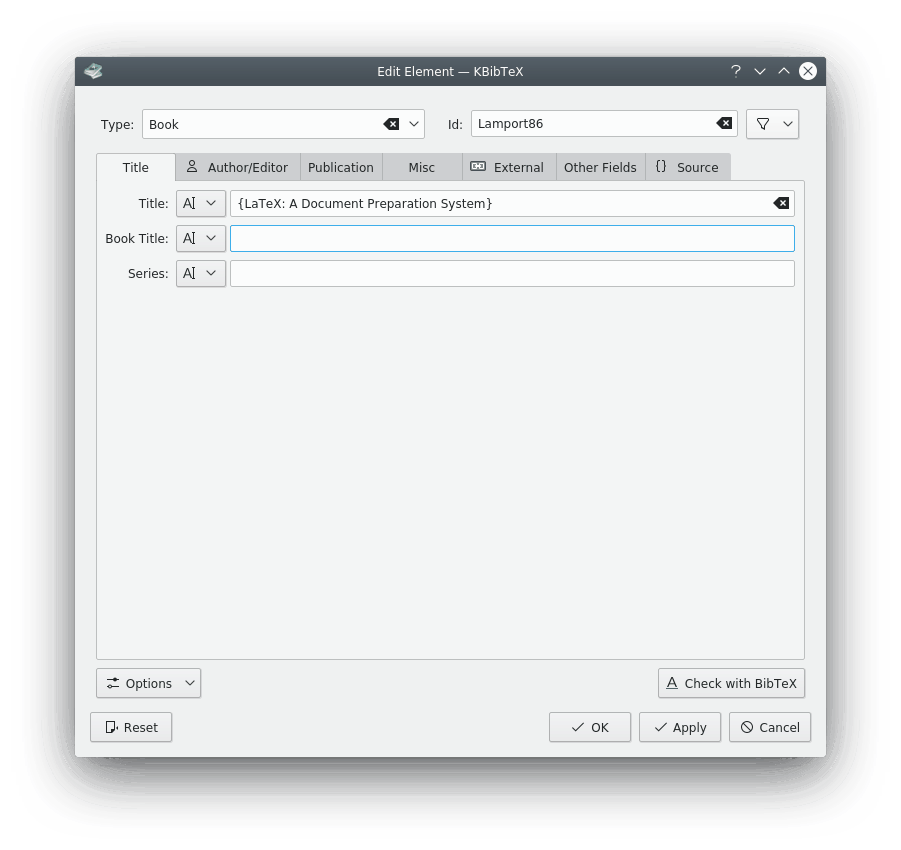
Klicken Sie auf den Knopf  . um eine vorgeschlagene Kennung für das Element auszuwählen.
. um eine vorgeschlagene Kennung für das Element auszuwählen.
Geben Sie die entsprechenden Daten in die Editor-Felder ein. Das Format der Datenfelder kann zwischen , und mit dem Auswahlfeld links neben dem Texteingabefeld gewechselt werden.
Klicken Sie auf , um ein Auswahlfeld mit zwei Einträgen zu öffnen.
Mit können Sie die Anzeige leerer Felder für das aktuelle Element ein- oder ausschalten.
Der Tastaturfokus kann mit der Tab-Taste zwischen den Feldern gewechselt werden. Mit dem zweiten Menüeintrag kann die Navigation nur auf die Felder beschränkt werden, die auch zu bearbeiten sind.
Klicken Sie auf den Knopf , um eine Vorschau des bearbeiteten Eintrags zu sehen, wie er in der kompilierten PDF-Datei erscheint.
Kreuzen Sie das Feld Änderungen automatisch übernehmen an, damit alle Änderungen sofort automatisch für den Eintrag angewendet werden, ohne dass Sie den Knopf drücken müssen.
Klicken Sie auf , um alle Ihre Änderungen zu verwerfen.
Die Dokumentvorschau kann benutzt werden, um eine Vorschau von Seiten oder Dokumenten anzuzeigen, die mit dem aktuell ausgewählten Bibliografie-Eintrag verknüpft ist.
Tipp
In der Voreinstellung wird die Dokumentvorschau mit dem Kurzbefehl Strg+Umschalt+D geöffnet.
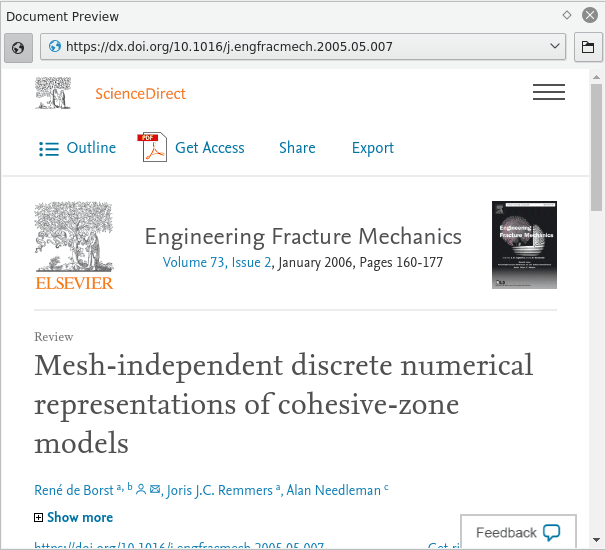
Klicken Sie auf den Knopf  , um zwischen der Anzeige von nur lokalen Dateien und von allen Dokumenten auch auf entfernten Rechnern umzuschalten.
, um zwischen der Anzeige von nur lokalen Dateien und von allen Dokumenten auch auf entfernten Rechnern umzuschalten.
Klicken Sie auf den Knopf  , um die Seite oder das Dokument in der zugewiesenen externen Anwendung zu öffnen.
, um die Seite oder das Dokument in der zugewiesenen externen Anwendung zu öffnen.
Mit dem Auswahlfeld für Adressen können Sie zwischen der Anzeige von Seiten und Dokumenten umschalten.







