Sumari
Per a canviar el format i aparença de les cel·les, files o columnes seleccionades, utilitzeu l'opció des del menú , o bé des del menú emergent del botó del ratolí.
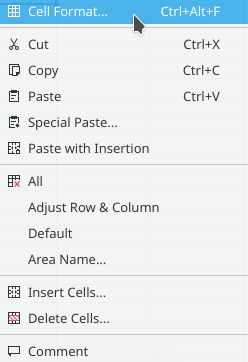
Fa aparèixer el diàleg Format de cel·la que té diverses pàgines amb pestanyes:
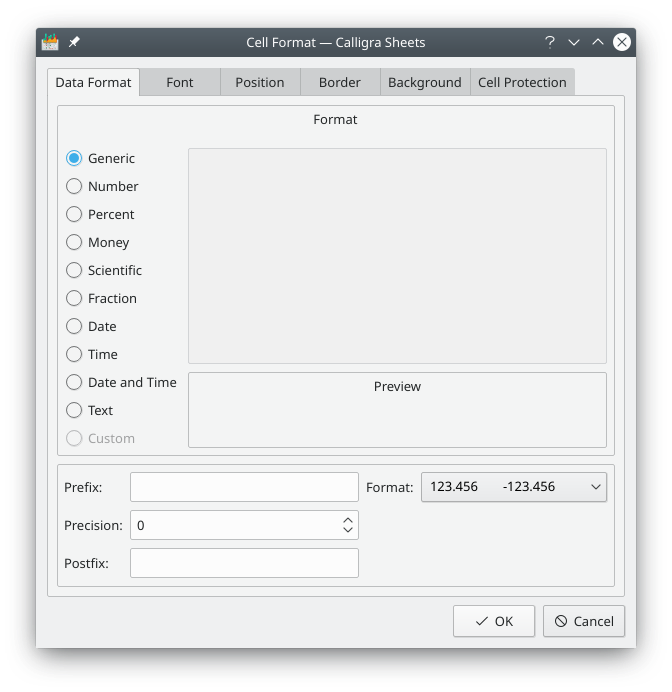
La pàgina Format de dades del diàleg Format de cel·la us permet controlar com es mostren els valors de les cel·les.
La part superior d'aquesta pàgina us permet seleccionar el format a utilitzar per a mostrar valors numèrics, dates o hores. Una subfinestra de Vista prèvia us permetrà veure l'efecte del format nou.
Podeu establir el mateix format de dades per a una fila o columna seleccionant-la i cridant el diàleg Format de cel·la amb el botó del ratolí.
Nota
Podeu augmentar la precisió decimal per a qualsevol número en format Genèric, Número, Percentatge, Diners o Científic utilitzant la icona Incrementa la precisió a la barra d'eines Format: 
Podeu disminuir la precisió decimal per a qualsevol número en els formats Genèric, Número, Percentatge, Diners o Científic utilitzant la icona Disminueix la precisió a la barra d'eines Format: 
- Genèric
Aquest és el format per defecte i el Calligra Sheets detecta automàticament el tipus de dades real depenent de les dades de la cel·la actual. Per defecte, el Calligra Sheets posa els números a la dreta, les dates i les hores centrades i a l'esquerra tota la resta.
Si el format Genèric no s'ajusta a les vostres necessitats, podeu escollir un format específic entre la selecció de sota.
- Número
La notació numèrica utilitza la notació que heu escollit globalment a l'Arranjament del sistema, en → → . Per omissió, els números es justifiquen a la dreta.
- Percentatge
Quan teniu un número en la cel·la actual i canvieu el format Genèric a Percentatge, el número de cel·la actual és multiplicat per 100.
Per exemple, si introduïu 2 i establiu el format de cel·la a Percentatge, el número serà 200%. Si preneu el format de cel·la Genèric aquest canviarà a 2 altra vegada.
També podeu utilitzar la icona de Percentatge a la barra d'eines Format:

- Moneda
El format Diners converteix els números en una notació monetària utilitzant les opcions establertes globalment a l'Arranjament del sistema en → → . Es mostrarà el símbol de la moneda i la precisió serà l'establerta a l'Arranjament del sistema.
També podeu utilitzar la icona Format de la moneda a la barra d'eines Format per a establir el format de cel·la perquè mostri la moneda actual:

- Científic
El format Científic canvia el número utilitzant la notació científica. Per exemple, 0,0012 serà canviat a 1,2E-03. Si torneu a utilitzar el format de cel·la Genèric es mostrarà 0,0012 altra vegada. El format de dades Genèric de la cel·la no manté la notació científica de manera que si voleu aquesta notació, l'haureu d'especificar explícitament utilitzant aquest element de menú.
- Fracció
El format Fracció canvia el número a una fracció. Per exemple, 0,1 pot canviar a 1/8, 2/16, 1/10, etc. Podeu definir el tipus de fracció escollint-lo en el camp de la dreta. Si la fracció exacta no és possible en el mode que heu escollit, el que es representarà serà la fracció més pròxima. Per exemple, si tenim 1,5 com a número, escollim Fracció i Setzens 1/16, el text que es mostra dintre de la cel·la serà «1 8/16» que és una fracció exacta. Si el número és 1,4 i escolliu Fracció i Setzens 1/16, la cel·la mostra «1 6/16» que és la fracció més propera amb Setzens com a denominador.
- Data
Per a introduir una data, haureu d'introduir un dels formats establerts a l'Arranjament del sistema, en → → . Aquí s'estableixen dos formats: El format de la data i el format curt de la data.
Un nombre natural aleatori NN es transforma en la data a partir del 30 de desembre de 1899 (que és 0) afegint NN dies. Per exemple, si teniu una cel·la amb 100 i escolliu el format de la Data, a la cel·la es mostrarà la data «1900-04-09», que és 100 dies posterior al 30 de desembre de 1899. Aquesta data d'inici és dos dies anterior atès que hi havia un error en Lotus 123 i per a assegurar la compatibilitat es va mantenir en l'Excel. Poca gent necessitarà calcular les dates des de l'1 de gener de 1900 i, de tota manera, afegint 9 dies a l'1 de novembre de 2000, per exemple, s'obté el 10 de novembre de 2000 atès que els càlculs normals entre dates sí que es realitzen correctament.
Nota
Quan una cel·la tingui el format de la Data, la podeu arrossegar cap avall de la mateixa manera que ho feu amb els números i les cel·les següents també seran dates, cadascuna amb un dia més que l'anterior.
- Hora
Dona format al contingut de la cel·la com a una hora. Per a introduir una hora, l'haureu d'introduir en el Format d'hora establert a Arranjament del sistema en → → . En el diàleg Format de cel·la podeu establir com s'haurà de mostrar el temps escollint una de les opcions de format d'hora disponibles. El format per omissió és el format del sistema establert a Arranjament del sistema. Quan el número en la cel·la no té sentit com a una hora, Calligra Sheets mostrarà 00:00 en el format global que tingueu a Arranjament del sistema.
- Data i hora
Dona format al contingut de la cel·la com a una data i hora. Per a introduir una data i una hora, l'haureu d'introduir en el Format de l'hora establert a l'Arranjament del sistema en → → . En el diàleg Format de cel·la podeu establir com s'haurà de mostrar el temps escollint una de les opcions de format d'hora disponibles. El format per omissió és el format del sistema establert a l'Arranjament del sistema. Quan el número en la cel·la no té sentit com a una hora, Calligra Sheets mostrarà 00:00 en el format global que tingueu a l'Arranjament del sistema.
- Text
Dona format al contingut de la cel·la com a un text. Pot ser útil si voleu que es tracti un número com a text, per exemple per a codi postal (ZIP). Si s'arranja com a text, es posarà a l'esquerra. Quan els números es formatin com a text, no es poden fer servir per a càlculs ni fórmules. També canviarà el justificat a les cel·les.
- A mida
Encara no funciona. Estarà habilitat en la versió següent.
La part inferior de la pàgina Format de dades us permet afegir un Prefix: com un símbol $ al començament de cada element o un Postfix: com a $HK al final. També podreu controlar quants dígits mostrar després del punt decimal per a valors numèrics, si els valors positius es mostren amb un signe + al davant i si els valors negatius es mostren en vermell.
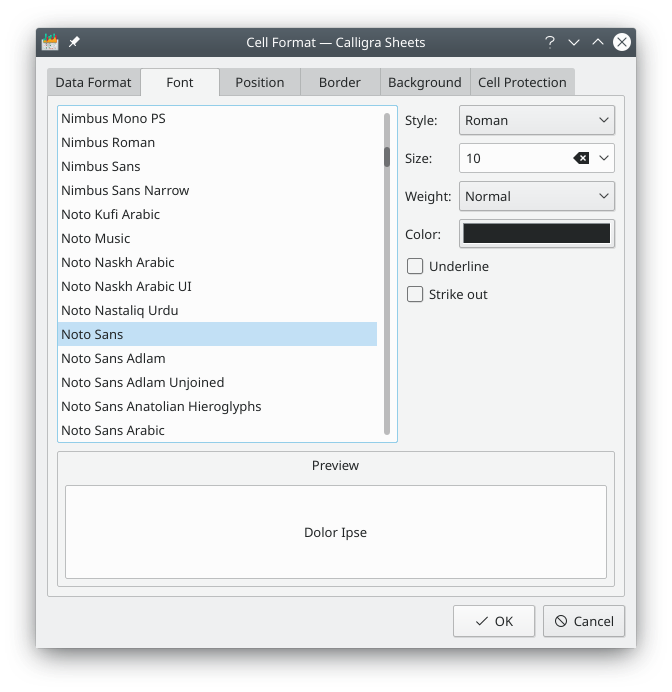
La pàgina Tipus de lletra us permet seleccionar la família del tipus de lletra, Estil:, Mida:, Tipus: i Color: per a la cel·la actual, a més d'algunes opcions addicionals com el subratllat i el taxat del text. La part inferior de la pàgina ofereix una Vista prèvia del format de text seleccionat.
El tipus de lletra per omissió per a totes les cel·les és establert en el menú → amb l'estil utilitzat actualment.
- Estil:
Escull l'estil de la lletra per a les cel·les actualment seleccionades. Quan seleccioneu diverses cel·les amb estils diferents, l'estil mostrat serà establert a Variant (sense canvis) i deixant-lo així es mantindran les opcions de l'estil actual per a cada cel·la. Per exemple, canviant-lo a Roman l'estil de text per a totes les cel·les seleccionades serà establert a Roman.
- Mida:
Escull la mida de la lletra per a les cel·les actualment seleccionades. Quan seleccioneu diverses cel·les amb mides diferents, la mida mostrada serà establerta a (sense número escrit) i en deixar-ho així es mantindran totes les opcions de mida actual per a cada cel·la. Per exemple, canviant-lo a 14 la mida de lletra per a totes les cel·les serà establert a 14.
- Tipus:
Escull l'estil de la lletra per a les cel·les actualment seleccionades. Quan seleccioneu diverses cel·les amb estils diferents, l'estil mostrat serà establert a Variant (sense canvis) i deixant-lo així es mantindran les opcions de l'estil actual per a cada cel·la. Per exemple, canviant-lo a Roman l'estil de text per a totes les cel·les seleccionades serà establert a Roman.
- Color:
Escull el color de text per a les cel·les actualment seleccionades. Fent clic sobre la barra de color se us mostrarà el diàleg estàndard de KDE Selecciona color des d'on podreu escollir el color nou.
- Subratllat
Si està marcada, se subratllarà el text en les cel·les actualment seleccionades. Per omissió no està marcada.
- Barrat
Si està marcada, es barrarà el text en les cel·les actualment seleccionades. Per omissió no està marcada.
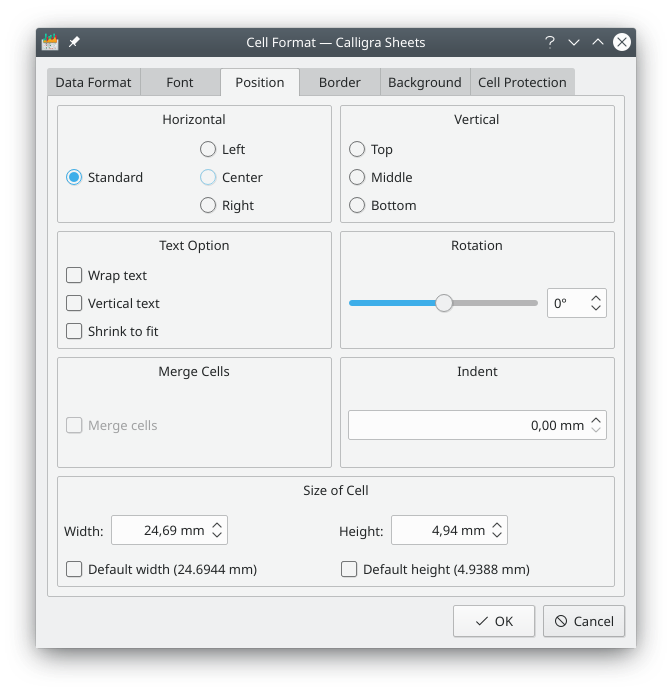
Des de la pàgina Posició podreu controlar la posició del text dintre d'una cel·la fent possible les seleccions en les àrees Horitzontal i Vertical o establint el valor de Sagnat. També podreu escollir que el text aparegui verticalment en comptes d'horitzontalment, o fins i tot amb un angle d'inclinació.
- Horitzontal
Estableix la posició horitzontal del contingut en la cel·la. Per omissió, és Estàndard i s'estableix a partir del format de dades que escolliu. Esquerra vol dir que el contingut es mostrarà a l'esquerra de la cel·la. Centre vol dir que el contingut estarà en el centre horitzontal en la cel·la. Dreta vol dir que el contingut serà mostrat a la dreta de la cel·la.
- Vertical
Estableix la posició vertical del contingut en la cel·la. Dalt vol dir que el contingut es mostrarà a la part superior de la cel·la. Centre vol dir que el contingut estarà verticalment al mig en la cel·la. Baix vol dir que el contingut serà mostrat a la part inferior de la cel·la.
- Opció de text
Tan sols està disponible quan la rotació és de 0°. Ajusta el text fa que el text s'ajusti a la mida anterior de la cel·la. Si no està marcada, el text romandrà en una sola línia.
Text vertical disposa el text verticalment.
- Rotació
El vostre text apareixerà orientat en l'angle aquí establert. Els valors positius el mouran en el sentit contrari a les agulles del rellotge i el negatiu en el sentit de les agulles del rellotge.
- Fusiona les cel·les
Quan està marcada, té el mateix efecte que → . Almenys haureu de tenir seleccionades dues cel·les consecutives. Aquestes cel·les consecutives seran les que es fusionaran per a formar una cel·la més gran.
Quan està seleccionada una cel·la fusionada i manlleveu aquesta marca, totes les cel·les retornaran a la seva mida original prèvia a la fusió. Té el mateix efecte que → .
- Sagnat
Estableix la quantitat de sagnat que hi haurà a la cel·la quan escolliu les accions Augmenta el sagnat o Disminueix el sagnat des de la barra d'eines. Per omissió aquestes accions no estan habilitades a la barra d'eines.
- Mida de la cel·la
Establiu aquí la mida de la cel·la, amb una amplada i una alçada personalitzada o escolliu els valors per omissió.
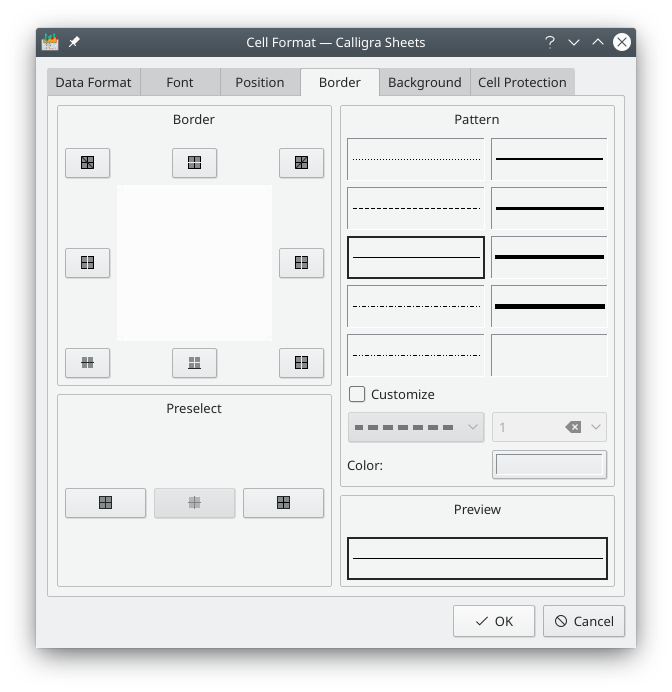
La pàgina Vores us permet establir l'aparença de les vores de la cel·la. Si heu seleccionat més d'una cel·la podreu aplicar estils diferents de les vores entre les cel·les i aquests envoltaran l'àrea seleccionada.
Primer seleccioneu el patró i el color des de la secció a Patró de la pàgina Vores i després apliqueu això a les diferents parts de la vora fent clic sobre el botó apropiat en la secció Vora o sobre un dels botons a Preselecciona. El botó a mà esquerra en la secció Preselecciona netejarà qualsevol vora aplicada anteriorment. Tingueu present que també podreu afegir una línia diagonal a les cel·les.
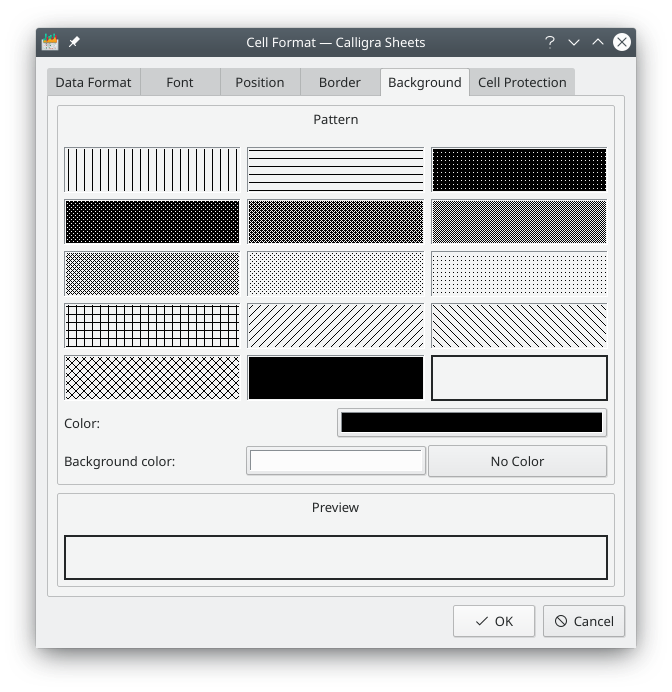
El patró i el color del fons es pot seleccionar des de la pàgina Fons.
Simplement escolliu un Patró desitjat, després escolliu el Color del patró i el Color de fons.
A la part inferior d'aquesta pàgina podeu veure una Vista prèvia del fons configurat per a la cel·la.
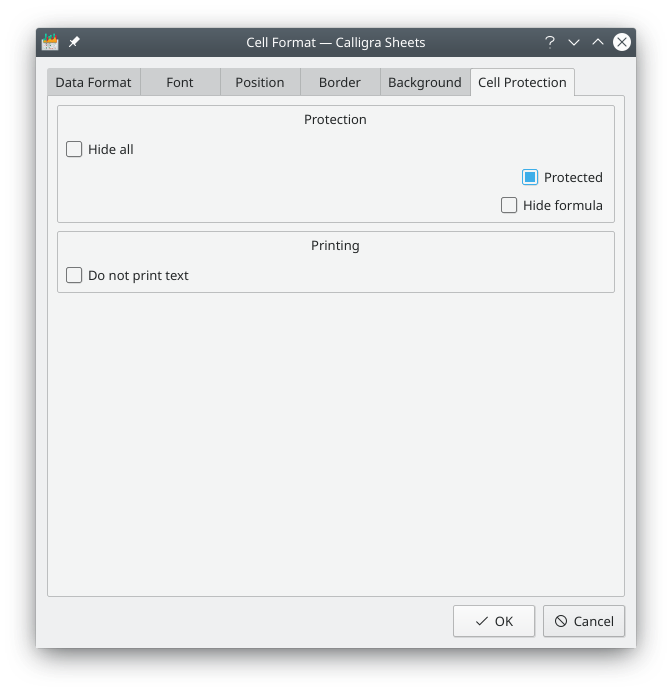
Podeu canviar la manera de protegir el contingut d'una cel·la en la pàgina Protecció de la cel·la.
Per omissió, totes les cel·les es protegeixen (això vol dir que el contingut no es pot canviar) i per a activar la protecció de la cel·la també haureu de protegir el full utilitzant el menú → i proveir una contrasenya. També podeu ocultar la fórmula de la cel·la per a protegir la manera en què la calculeu. Perquè funcioni, també haureu d'habilitar la protecció de cel·les. Podeu ocultar el contingut de la cel·la amb Oculta-ho tot i, altra vegada serà necessària la protecció de la cel·la. Teniu més informació sobre totes aquestes opcions en el capítol Calligra Sheets avançat, secció Protecció.
- Ocultar-ho tot
Oculta el contingut de la cel·la i tan sols funciona quan el full està protegit, el que vol dir que canviar l'atribut Oculta-ho tot d'una cel·la no té efecte a menys que el full estigui protegit. No importa si la cel·la està o no protegida.
Quan està seleccionat Oculta-ho tot, restaran inhabilitades Protegit i Oculta la fórmula, i quan el full estigui protegit, Oculta-ho tot ocultarà el contingut de la cel·la i de la fórmula de manera que posarà una màscara i protegirà el contingut de la cel·la.
- Protegit
Si està marcada, el contingut de la cel·la es protegirà. És el comportament per omissió. Haureu de protegir tot el full utilitzant el menú → perquè aquesta protecció de cel·la individual funcioni. Quan una cel·la és protegida el seu contingut no serà canviat.
- Oculta la fórmula
Quan està marcada, la cel·la encara serà visible. De tota manera, el seu contingut no apareixerà en la barra de Fórmula. Ocultar la fórmula tan sols funciona per a les cel·les que continguin fórmules, de manera que l'usuari no podrà veure la fórmula. I el full haurà d'estar protegit perquè funcioni.
- No imprimeixis el text
Si es marca No imprimeixis el text, aleshores el text en la cel·la no serà imprès. Per omissió, no està marcada, el qual vol dir que el text de la cel·la serà imprès sempre.