Inhoudsopgave
Om de opmaak en het uiterlijk van geselecteerde cel(len), rij(en) en kolom(men) te wijzigen gebruikt u in het menu of in het contextmenu dat verschijnt als u met de muisknop klikt.
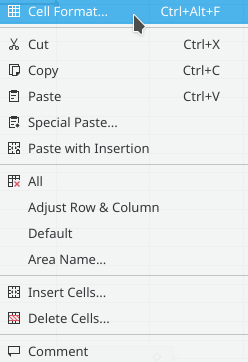
Het dialoogvenster Celopmaak verschijnt. Dit dialoogvenster heeft verscheidene tabbladen:
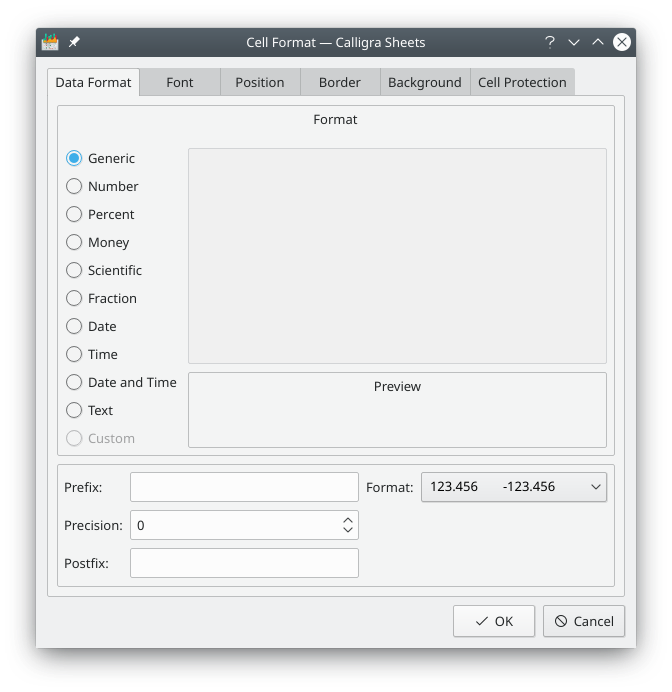
Op het tabblad Gegevensopmaak van het dialoogvenster Celopmaak kunt u bepalen hoe de waarden in de cellen worden weergegeven.
In het bovenste gedeelte van het tabblad kunt u de opmaak van getallen, datum en tijd instellen, in het vak Voorbeeld kunt u het effect van de opmaak zien.
U kunt de opmaak voor een gehele rij of kolom instellen door de rij of kolom te selecteren en daarna het dialoogvenster Celopmaak te openen door met de te klikken.
Opmerking
U kunt de precisie (het aantal decimalen) voor elk getal verhogen in Algemeen, Getal, Procent, Geldbedrag en Wetenschappelijk door op de knop Precisie verhogen in de werkbalk Opmaak te klikken: 
U kunt de precisie (het aantal decimalen) voor elk getal verlagen in Algemeen, Getal, Procent, Geldbedrag en Wetenschappelijk door op de knop Precisie verlagen in de werkbalk Opmaak te klikken: 
- Algemeen
Dit is de standaardopmaak en Calligra Sheets detecteert automatisch het feitelijke gegevenstype van de inhoud van de huidige cel. Standaard lijnt Calligra Sheets getallen, data en tijden rechts uit, en al het overige links.
Als de opmaak Algemeen niet aan uw eisen voldoet, kunt u één van de volgende specifieke opmaaktypen kiezen.
- Getal
De notatie die gebruikt wordt, is de notatie die ingesteld is in Systeeminstellingen in → . Getallen worden standaard rechts uitgelijnd.
- Procent
Als er een getal in de geselecteerde cel staat, en u wijzigt de celopmaak van Algemeen in Procent, wordt het getal met 100% vermenigvuldigd.
Als u bijvoorbeeld 2 intypt en voor de celopmaak Procent kiest, wordt het 200%. Als u de opmaak weer naar Algemeen terugzet, wordt de inhoud van de cel weer 2.
U kunt ook op de knop Procentenopmaak op de werkbalk Opmaak klikken:

- Geldbedrag
De opmaak Geld converteert het getal naar de valutanotatie die ingesteld is in Systeeminstellingen in → → . Het valutasymbool en de precisie zoals die in Systeeminstellingen zijn ingesteld, worden gebruikt.
U kunt ook op de knop Valuta-opmaak op de werkbalk Opmaak klikken om de celopmaak aan te passen aan de huidige muntsoort:

- Wetenschappelijk
De opmaak Wetenschappelijk geeft het getal in de wetenschappelijke notatie weer. Het getal 0.0012 bijvoorbeeld, wordt 1.2E-03. Als u de opmaak terugzet naar Algemeen wordt het getal weer 0.0012.
- Breuk
Met de opmaak Breuk kunt u getallen als breuken laten weergeven. U kunt het type in de lijst aan de rechterkant kiezen, bijvoorbeeld 1/8, 2/16, 1/10, etc. Als de exacte waarde niet in het gekozen type weergegeven kan worden, wordt de dichtstbijliggende waarde genomen. Als u het getal 1,5 bijvoorbeeld in de opmaak Breuk en het type Zestienden 1/16 wilt omzetten, wordt "1 8/16" weergegeven. Dit komt exact overeen met het 1,5. Als u 1,4 als Breuk in het type Zestienden 1/16 wilt omzetten, wordt "1 6/16" weergegeven. Dit is de dichtstbijzijnde waarde die mogelijk is voor zestiende-breuken.
- Datum
Wanneer u een datum invoert, kunt u het beste één van de opmaaktypen gebruiken die in Systeeminstellingen in → → ingesteld is. Hier zijn twee opmaaktypen ingesteld: de datum en de afgekorte datum.
Een willekeurig natuurlijk getal NN wordt omgezet in de datum vanaf 30 december 1899 (die 0 is) waarbij het aantal dagen NN wordt opgeteld. Als er bijvoorbeeld 100 in een cel staat, en u kiest Datumopmaak, wordt de datum "1900-04-09", 100 dagen na 30 december 1899. De begindatum is eigenlijk twee dagen te vroeg, dit was een fout in Lotus 123 en daarna werd dit in Excel overgenomen voor compatibiliteit. Voor datumberekeningen maakt dit niets uit, als u 9 dagen bij 1 november 2000 optelt, is het resultaat 10 november 2000.
Opmerking
Wanneer de inhoud van een cel een Datum is, kunt u deze cel omlaag slepen, net als bij cellen met getallen. De inhoud van de volgende cellen is dan ook een datum, in elke volgende cel een dag erbij.
- Tijd
Hiermee krijgt de cel de opmaak van een tijd. Wanneer u een tijd invoert kunt het beste één van de opmaaktypen gebruiken die bij Tijdindeling in Systeeminstellingen in → is ingesteld. In het dialoogvenster Celopmaak kunt u instellen hoe de tijd weergegeven wordt door één van de beschikbare opties te kiezen. De standaardopmaak is die, die in Systeeminstellingen ingesteld is. Wanneer het getal in de cel niet herkenbaar is als tijd, geeft Calligra Sheets het getal 00:00 weer in de globale opmaak, die is ingesteld in Systeeminstellingen.
- Datum en tijd
Hiermee krijgt de cel de opmaak van een datum en tijd.Wanneer u een tijd invoert kunt het beste één van de opmaaktypen gebruiken die bij Tijdindeling in Systeeminstellingen in → is ingesteld. In het dialoogvenster Celopmaak kunt u instellen hoe de tijd weergegeven wordt door één van de beschikbare opties te kiezen. De standaardopmaak is die, die in Systeeminstellingen ingesteld is. Wanneer het getal in de cel niet herkenbaar is als tijd, geeft Calligra Sheets het getal 00:00 weer in de globale opmaak, die is ingesteld in Systeeminstellingen.
- Tekst
Hierdoor wordt de inhoud van de cel opgemaakt als tekst. Dit kan nuttig zijn als u wilt dat een getal als tekst wordt beschouwd en niet als een getal, bijvoorbeeld in een postcode. Een getal dat als tekst is opgemaakt, wordt links in de cel geplaatst. Als tekst opgemaakte getallen kunnen niet worden gebruikt in berekeningen. Ook wordt de plaats in de cel veranderd.
- Aangepast
In deze versie werkt dit nog niet. Het wordt in de volgende versie ingebouwd.
In het onderste gedeelte van het tabblad Gegevensopmaak kunt u een Voorvoegsel: zoals een €-symbool aan het begin van elk bedrag toevoegen of een Achtervoegsel: zoals $HK aan het eind. U kunt ook instellen hoeveel cijfers er na de komma weergegeven worden, of positieve getallen een plusteken (+) krijgen, en of negatieve getallen in rood weergegeven worden.

Op het tabblad Lettertype kunt u onder andere de Stijl:, de Grootte: en de Kleur: instellen, evenals enkele andere opties zoals onderstreepte of doorgehaalde tekst. In het onderste gedeelte ziet u een Voorbeeldvan de geselecteerde tekstopmaak.
Het standaardlettertype wordt voor alle cellen ingesteld in het menu → met de huidige stijl.
- Stijl:
Hier kunt u de stijl voor het lettertype in de geselecteerde cellen kiezen. Wanneer er cellen met verschillende stijlen geselecteerd zijn, wordt als stijl Variërend (Geen wijziging) vermeld. Als u deze optie kiest, blijven de verschillende stijlen in de geselecteerde cellen zoals ze zijn. Als u bijvoorbeeld Recht kiest, wordt de lettertypestijl voor alle geselecteerde cellen Recht.
- Grootte:
Hier kunt u de grootte voor het lettertype in de geselecteerde cellen kiezen. Wanneer er cellen met verschillende tekengrootten geselecteerd zijn, wordt als grootte (geen getal) vermeld. Als u deze optie kiest, blijven de verschillende grootten in de geselecteerde cellen zoals ze zijn. Als u bijvoorbeeld 14 kiest, wordt de tekengrootte voor alle geselecteerde cellen 14.
- Gewicht:
Hier kunt u het gewicht voor het lettertype in de geselecteerde cellen kiezen. Wanneer er cellen met verschillend gewicht geselecteerd zijn, wordt als gewicht Variërend (Geen wijziging) vermeld. Als u deze optie kiest, blijven de verschillende gewichtinstellingen in de geselecteerde cellen zoals ze zijn. Als u bijvoorbeeld Vet kiest, wordt het gewicht voor alle geselecteerde cellen Vet.
- Tekstkleur:
Hier kunt u de tekstkleur voor de geselecteerde cellen kiezen. Klik op de gekleurde balk om het KDE-dialoogvenster Kleur selecteren te openen, hierin kunt u een andere kleur kiezen.
- Onderstrepen
Als deze optie ingeschakeld is, wordt de tekst in de geselecteerde cellen onderstreept. Standaard is deze optie uitgeschakeld.
- Doorgehaald
Als deze optie ingeschakeld is, wordt de tekst in de geselecteerde cellen doorgehaald. Standaard is deze optie uitgeschakeld.
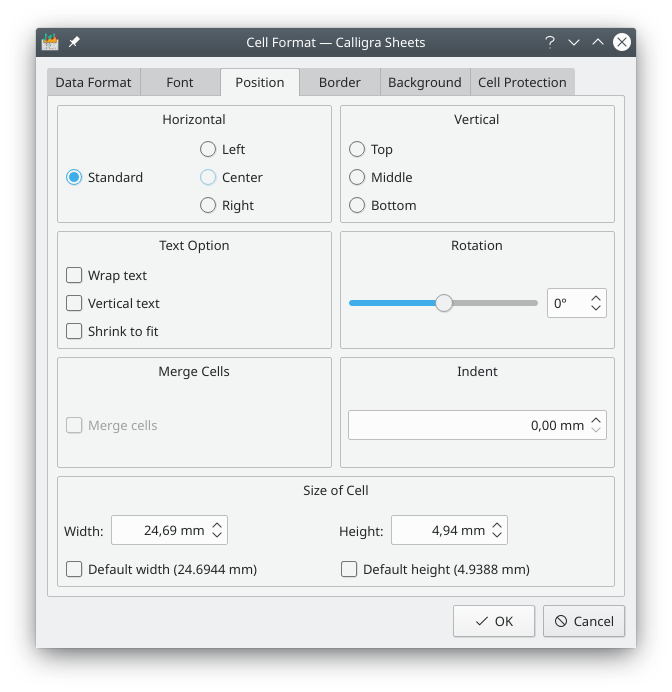
Op het tabblad Positie kunt u de uitlijning van de tekst in de cel bepalen bij Horizontaal en Verticaal. U kunt de waarde van het Inspringen wijzigen en de tekst verticaal of onder een hoek in plaats van horizontaal zetten.
- Horizontaal
Hier stelt u de horizontale uitlijning van de celinhoud in. Bij de optie Standaard is de uitlijning afhankelijk van de gegevensopmaak. Links, Midden en Rechts lijnen de celinhoud respectievelijk aan de linkerkant, in het midden en aan de rechterkant van de cel uit.
- Verticaal
Hier stelt u de verticale uitlijning van de celinhoud in. Boven, Midden en Onder lijnen de celinhoud aan de bovenkant, in het midden en aan de onderkant van de cel uit.
- Tekstoptie
Deze optie is alleen beschikbaar als de rotatie 0° is. Als u Tekst afbreken inschakelt, wordt de tekst afgebroken zodat deze binnen de oorspronkelijke celgrootte past. Als deze optie uitgeschakeld is, blijft de tekst op één regel.
Als u de optie Verticale tekst inschakelt, wordt tekst verticaal in de cel geplaatst.
- Rotatie
Hier kunt u het aantal graden instellen om de tekst te laten roteren. Positieve waarden laten de tekst tegen de klok in roteren, negatieve waarden met de klok mee.
- Cellen samenvoegen
Het inschakelen van deze optie heeft hetzelfde effect als het menu → . U moet ten minste twee aan elkaar grenzende cellen geselecteerd hebben. Deze cellen worden met elkaar samengevoegd tot één cel.
Wanneer u een samengevoegde cel selecteert en deze optie uitschakelt, worden alle cellen teruggezet naar hun oorspronkelijke grootte. Dit heeft hetzelfde effect als het menu → .
- Inspringen
Instellen van de inspringdiepte die in de cel wordt gebruikt wanneer de acties Meer inspringen/Minder inspringen worden gekozen in de werkbalk. Deze acties zijn niet standaard actief in de werkbalk.
- Celgrootte
Hier kunt u de grootte van de geselecteerde cellen instellen. U kunt de breedte en de hoogte aanpassen of de standaardbreedte en -hoogte gebruiken.
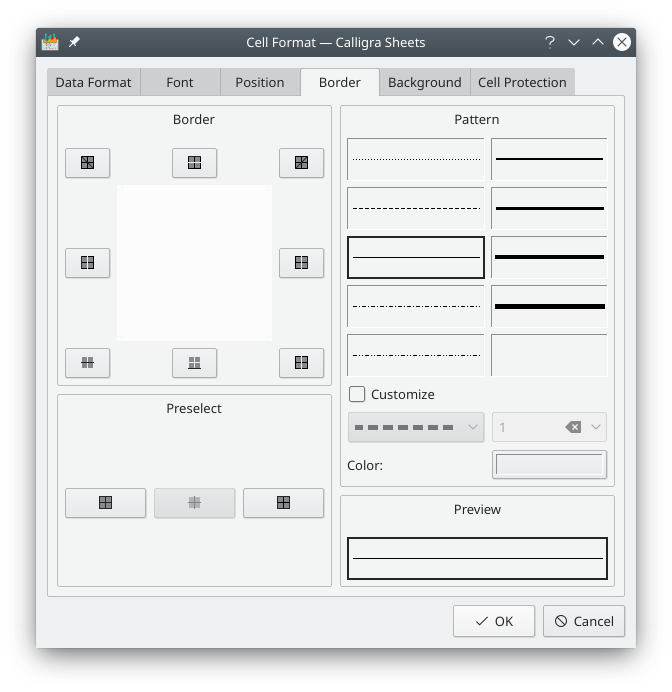
Op het tabblad Rand kunt u de celranden instellen. Als u meer dan één cel geselecteerd hebt, kunt u verschillende stijlen kiezen voor de randen tussen de cellen en de randen om de cellen heen.
Selecteer eerst het patroon en de kleur in het gedeelte Patroon op het tabblad Rand en pas deze toe op verschillende delen van de rand door op de gewenste knop te klikken in het gedeelte Rand of op een van de knoppen in het gedeelte Voorselecteren. Door op de linkerknop in het gedeelte Voorselecteren te klikken kunt u alle randen weer wissen. U kunt ook diagonale lijnen in de cellen aanbrengen.
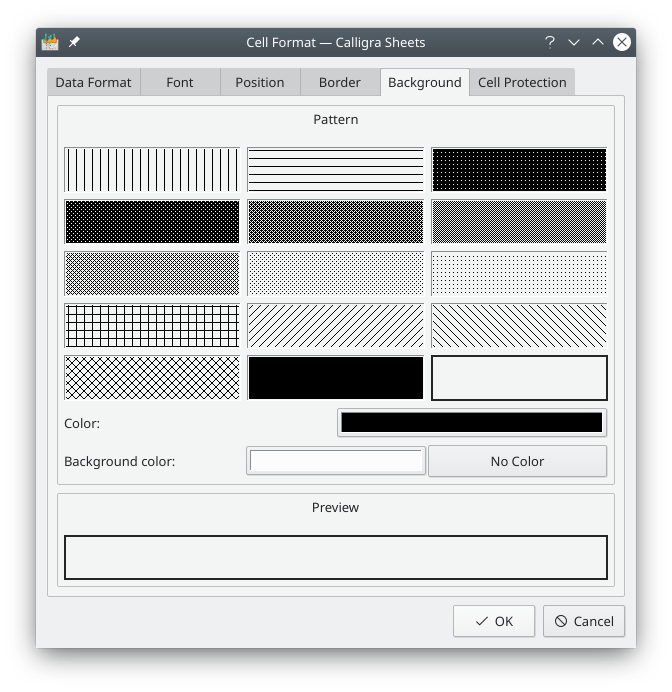
Op het tabblad Achtergrond kunt u het patroon en de kleur voor de celachtergrond instellen.
Kies eerst het gewenste Patroon en kies daarna de Kleur voor het patroon en de Achtergrondkleur.
Onderop het tabblad kunt u een Voorbeeld zien van de geselecteerde celachtergrond.
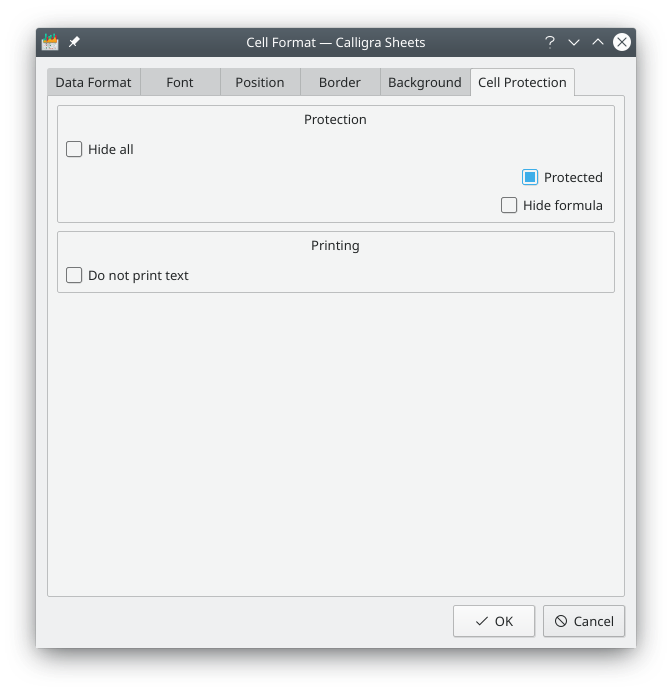
p het tabblad Celbeschrming kunt u instellen hoe de inhoud van een cel beschermd wordt.
Alle cellen zijn standaard beschermd (dit betekent dat de celinhoud niet gewijzigd kan worden). Om de celbescherming actief te maken moet u ook het werkblad beschermen door het menu → te kiezen en een wachtwoord op te geven. U kunt ook de formules in cellen verbergen om te voorkomen dat anderen de formule zien. Ook hiervoor moet de bescherming van het werkblad ingeschakeld worden. U kunt de inhoud van cellen verbergen met Alles verbergen en ook hiervoor moet de bescherming van het werkblad ingeschakeld zijn. Meer informatie over deze instellingen kunt u vinden in het hoofdstuk Gevorderd hoofdstuk Calligra Sheets, Beveiliging.
- Alles verbergen
Als deze optie ingeschakeld, is wordt de inhoud van de cel verborgen. Dit heeft alleen effect als het werkblad beschermd is, dit betekent dat het in- of uitschakelen van Alles verbergen alleen effect heeft als een werkblad beschermd is. Het maakt niet uit of de cel zelf al dan niet beschermd is.
Als Alles verbergen ingeschakeld is, zijn de opties Beschermd en Formule verbergen niet beschikbaar, omdat, wanneer het werkblad beschermd is, de celinhoud en de formules beschermd en verborgen worden door de optie Alles verbergen.
- Beschermd
Als deze optie ingeschakeld is, word de celinhoud beschermd. Dit is de standaard. Om de celbescherming actief te maken moet u het gehele werkblad beschermen door het menu → te kiezen. Als cellen beschermd zijn, kan de inhoud ervan niet gewijzigd worden.
- Formule verbergen
Als deze optie ingeschakeld is, blijft de cel en de celinhoud zichtbaar, maar de formule wordt niet op de Formulebalk getoond. Het verbergen van formules wordt pas actief als de bescherming voor het werkblad ingeschakeld is.
- Geen tekst afdrukken
Als u Geen tekst afdrukken inschakelt, wordt de tekst in de cel niet afgedrukt. Standaard is deze optie uitgeschakeld, tekst wordt standaard altijd afgedrukt.