Table of Contents
It is very easy to use Desktop Sharing - it has a simple interface, as shown in the screenshot below.
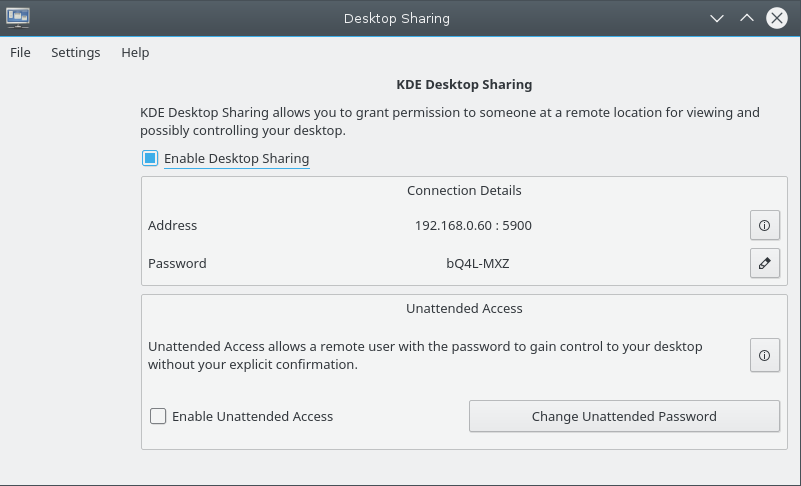
When you want to allow someone to access your desktop, you have to enable the checkbox Enable Desktop Sharing, which will start the server.
The Address contains the address of your computer and the port number, separated by a colon. The address is just a hint - you can use any address that can reach your computer. Desktop Sharing tries to guess your address from your network configuration, but does not always succeed in doing so. If your computer is behind a firewall it may have a different address or be unreachable for other computers.
You can change the port on the Network page in the configuration dialog.
The next field is prefilled with an automatically generated password. Click in the icon at the right of the field to change the password.
Any remote user with the desktop sharing password will have to be authenticated. If unattended access is activated, and the remote user provides the password for unattended mode, desktop sharing access will be granted without explicit confirmation.
By default the password for this mode is empty, to change that click on the button and enter a password.
If unattended access is allowed, then you should probably specify a password.
If the machine is a server and you are using Desktop Sharing for remote administration, you probably want to use unattended access.
Desktop Sharing has no invitation feature any more as in previous versions. So you have to transfer the login information yourself using email or a personal invitation.
If you cannot encrypt the email (or otherwise secure the link), sending a password by email is a very serious security risk, since anyone can read the password and address from the email as it passes over the network. This means that they can potentially take control of your machine.
If you cannot encrypt the email message, it may be better to use a personal invitation, telephone the person you are giving access to, verify the identity of that person, and provide the required information that way.
Note
Desktop Sharing uses the normal RFB password system, which does not transfer your password in the clear across the network. Instead, it uses a challenge-response system. This is reasonably secure, as long as the password is securely guarded.
If you close the Desktop Sharing main window by clicking on the window close icon or using the shortcut Alt+F4 the server keeps running, which is indicated by an icon in the system tray. To stop Desktop Sharing either use → in the main window or right click on the icon in the system tray and select .