Table of Contents
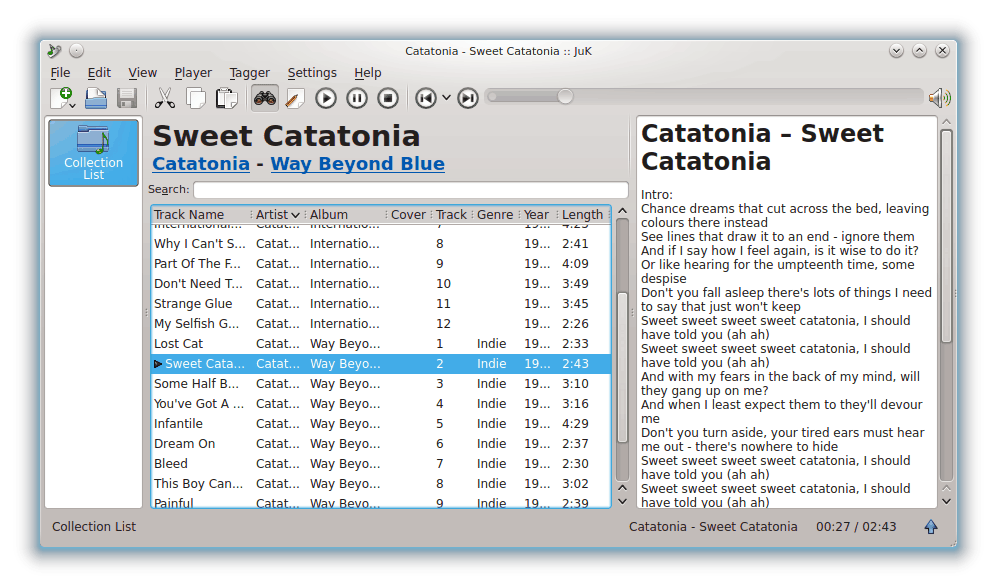
JuK maintains a list of all files that it knows about. This is called the Collection List. The collection list is specific to JuK and is not shared with other applications.
Independent of the Collection List, are playlists. You can have as many playlists as you want. You can use JuK created playlists with other media players (such as Amarok or xmms) and you can manage playlists created in those applications from within JuK.
You can add files to the Collection List individually, using → and selecting them from a standard KDE file dialog. You can add entire folders using → . Folders added this way will be rescanned every time you start JuK. You can even define folders inside these folders that will be excluded from scan. You can force the folders to be rescanned by right-clicking on the Collection List icon, and selecting .
Adding a song to a playlist will automatically add its file to the Collection List, but adding a file to the Collection List won't automatically add the song to any playlists.
You can quickly create a playlist from your entire Collection List, by mouse button clicking on the Collection List icon, and choosing . The resulting playlist is a normal playlist, and editing it will not affect the Collection List.
You can add playlist files created outside JuK individually by selecting them with → . Any playlist files found in folders you add with → will also be added automatically.
You can create a new empty playlist, a search playlist or a playlist from a folder by choosing → or the New icon on the toolbar. You will be prompted for a name, and then an icon for that playlist will appear in the playlist pane. You can now drag and drop files from the Collection List, or from other playlists, to your playlist. Use the Save icon or → to save the playlist at any time.
When you are viewing the Collection List, the main pane contains all the files that JuK knows about. When you are viewing a playlist, only the songs that are in that playlist are shown. In either case, the appearance and behavior of the list is the same.
Each song takes one row in the display. There is a column for each metadata field that JuK tracks. These columns correspond to the fields available to edit in the tag editor.
You can reorder the list at any time by mouse button clicking on the column header. This will first sort the files in ascending order based on the contents of that column. If you mouse button click again on the same header, the files will be re-sorted in descending order.
The columns are initially sized wide enough to show the longest entry available. You can resize the columns by placing your mouse cursor on the divider between two columns. When the cursor changes from a pointer, mouse button click and drag in the direction you want to resize the columns.
You can reorder the columns by mouse button clicking on a header and dragging the header to the left or right. You cannot drag past the edge of the window when doing this however, so you may need to scroll a little to the left or right, and repeat dragging the header, until you have placed it in your preferred position.
You can hide or unhide columns by mouse button clicking on a column header, and clicking on the name of the column to change.
mouse button double clicking on a file will play it with the built-in player. If another song was already playing, it will stop, and the new song will play.
mouse button clicking on a file offers you several options:
This will start playing the file as soon as the current song is over. If no song is playing, the file will be played when you next hit the Play button. If you have already chosen the option on a different file, then this file will override that selection.
- , ,
...
If you are viewing the Collection List, choosing this action will remove the file from the list, and will also remove all corresponding entries for this song from all playlists. You should note that if this file is in a folder that JuK scans on startup, it will be readded to the Collection List the next time you start up JuK but it won't be automatically added to any playlists.
If you are viewing a playlist, will simply remove the song from the playlist.
Will allow you to edit the currently highlighted song, in the column you clicked in. For example, if you do not have the tag editor visible, and you are busy creating a playlist, but you notice a mis-spelling in an artist name, you can edit it directly with this menu item.
Changes made in this manner are always saved immediately as soon as you click elsewhere and are finished editing.
This menu item will be disabled if JuK detects that the track you have selected is read-only.
This will reload the tag information of the selected files, in case the files have been changed while JuK was running.
This will remove the file from the Collection List, remove all entries for the song in all playlists, and delete the file from your disk. You cannot undo this, although you will be asked to confirm your choice. Use this with caution.
This will make JuK try to guess information such as the Artist and Title of a song. JuK employs different methods of guessing:
JuK will try to guess the tags of the song based on its filename. For example, a song name such as
Roxette - You've Got the Look.mp3would guess Roxette for the artist and You've Got the Look as the title. You can adjust the way JuK guesses for tags by selecting → , which will open the Tag Guesser dialog. JuK will not replace tags that it did not guess from the file name.JuK will try to guess the tags of the song by using the MusicBrainz program. You must have MusicBrainz installed for this command to work.
This will rename the selected files to conform to a given format. You must choose the way you want the files renamed first by selecting → . The resulting name of each file is based on its metadata tags. For example, the Ogg Vorbis song “The Theme (Metroid)” by Stemage could result in
/usr/share/music/Stemage/The Theme (Metroid).ogg.This allows you to quickly create a playlist from songs in your Collection List. This function will prompt you for a name for the new playlist, and will then insert all of the songs that are selected into the new playlist.
This allows you to quickly create a K3b CD-burning project from your selected songs. JuK will ask you if you would like an Audio CD project or a Data CD project, unless K3b already has a project open.
If K3b is not already running, JuK will start it up for you. After that, JuK will add your selected files to the current K3b project. You can then save the project in K3b for burning later, or burn the CD right away.