Table of Contents
KDE releases several useful plugins that interact with Konqueror in various ways. These are explained briefly below.
Use → to open a dialog with all installed plugins and select the ones you need. All plugins are accessible in the menu.
Only plugins appropriate for the current mode (file manager or browser in KHTML/WebEngine view) are listed in the dialog.
Browser Mode
- Web Page Translation
This uses the machine translation service provided by Google Translate to translate the current HTML page to whatever language you want (within reason). It can be launched with → .
If you have a portion of the text on the page selected, that will be translated instead of the entire URL.
Important
Machine translation is not a perfect science! Google will at best give you a rough translation, and at worst will give you a very funny read. Don't base important decisions on things you have read from a Google translated page, without confirming that the translation is indeed accurate.
Note
You may only translate web pages that are accessible on the world wide web. To translate any other text, you should go directly to the Google site itself, where you are able to paste in text for translation.
- HTML Settings (KHTML view)
Select → to enable or disable a number of HTML settings without going through the dialog.
Allows you to turn the use of JavaScript in Konqueror on or off.
Allows you to turn the use of Java™ in Konqueror on or off.
Allows you to turn the use of Cookies in Konqueror on or off.
Allows you to turn the use of the Konqueror plugins you have installed on or off.
Allows you to turn on or off the loading of images in web pages.
Allows you to enable or disable the use of a proxy in the Konqueror browser.
Allows you to enable or disable the use of a cache in the Konqueror browser.
The Cache Policy submenu provides you with a way to configure how Konqueror uses a cache. The possible uses include:
Keep Cache in Sync
Use Cache if Possible
Offline Browsing Mode
- Auto Refresh (KHTML view only)
This works on any readonly part (though currently it only plugs into khtmlpart). It lets you tell Konqueror to refresh a page automatically after a specific period. This is useful for things like news pages, and should be very nice for people using Kiosk mode
File Manager Mode
- Directory Filter
This is controlled by → (Ctrl+Shift+I) and allows you to choose which types of item are displayed in a folder.
- Image Gallery
In File Manager mode, you can select → or use Ctrl+I to create an HTML page with thumbnails of all the images in the current folder. By default the HTML page is called
images.htmland the thumbnails are put into a newimagesfolder.When you start the Image Gallery plugin a dialog opens allowing you to adjust the way the gallery is created.
Page Look
- The Look dialog is for adjusting the appearance of the gallery page.
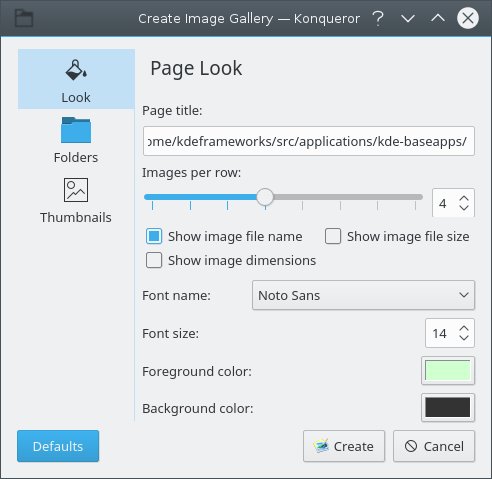
The Page title option has a text input box for changing the title of the image gallery page.
The Images per row option has a slider and a spin box for adjusting the number of thumbnails that are in a single row in the gallery.
The Show image file name check box allows you to choose whether to display filenames below the gallery thumbnails.
The Show image filesize check box allows you to choose whether to display filesizes below the gallery thumbnails.
The Show image dimensions check box allows you to choose whether to display image dimensions in pixels below the gallery thumbnails.
The Font name combo box provides you with a choice of which font to use in creating the gallery.
The Font size spin box is for changing the size of the font you selected.
The Foreground color option has a selector for choosing the foreground color of the gallery, this includes the text areas.
The Background color option has a selector for choosing the background color of the gallery.
Folders
- The Folders dialog is used for choosing where to save the gallery. This dialog is also used to configure which folders are used.
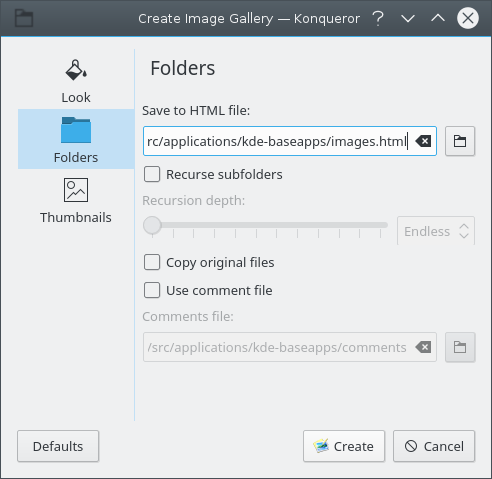
The Save to file selector allows you to decide where you want to save your image gallery html page.
The Recurse subfolders check box enables recursing of subdirectories. If the check box is enabled, a slider and spin box are enabled to select the recursion depth.
The Copy original files check box creates an image folder storing copies of the original images used in the gallery.
The use comment file check box enables a file selector to choose a comments file to use with your gallery. The comment file contains the subtitles for the images.
The format of this file is:
# this is a comment, lines starting with '#' are ignored FILENAME1: Description FILENAME2: Description
Thumbnails
- The thumbnails dialog is used for adjusting the properties of the thumbnails in the gallery.
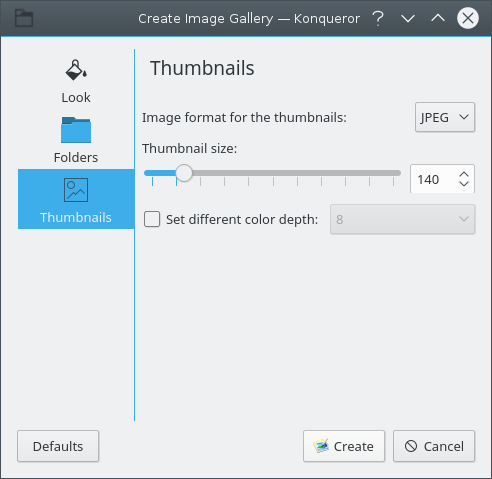
The image format combo box allows you to choose which format is used for the thumbnail images.
The thumbnail size option provides a slider and spin box for adjusting the size of the thumbnails used in the gallery.
The set different color depth check box enables a combo box for changing the color depth of the thumbnails if you wish to use a different color depth to that used in the original image.
- Search Bar
Provides a text box for easy access to search engines such as Google. Clicking on the icon on the left side of the search box opens a menu to select and enable different search engines and configure their Web Shortcuts.
- Shell Command Plugin
This plugin enables you to execute a shell command in the current folder and view the output in a separate window.