The Network Neighborhood browser contains all network items — i.e. workgroups, servers, and shares — Smb4K was able to find. They are organized in a network tree, and you can navigate through it by either clicking the control next to the item's name or by executing the item itself.
In the network tree, the master browser in each workgroup or domain is highlighted by a blue font color, if it was detected (e.g. when using DNS-SD, the master browser of a Windows® domain is not recognized). Mounted shares are marked with the respective folder icon and an italic font.
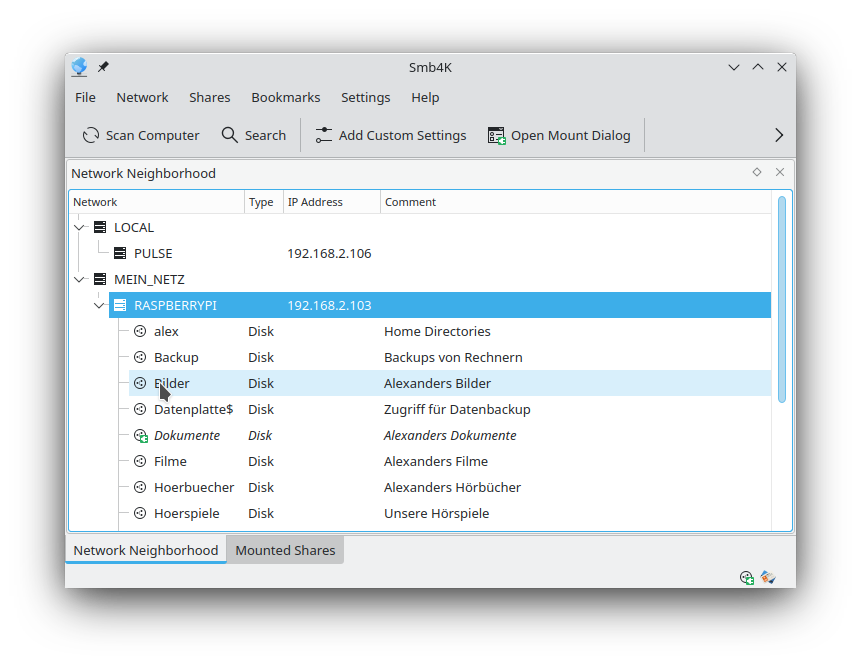
The selection of multiple network items is supported. So, it is possible to e.g. mount or preview several shares at once.
Smb4K automatically scans the network neighborhood for active workgroups and domains on start-up, and presents them in the network neighborhood browser. For this purpose it uses Samba's client library, DNS Service Discovery (DNS-SD) and, optionally, Web Services Dynamic Discovery (WS-Discovery). The way Smb4K browses the network neighborhood can be adjusted in the Network configuration page.
Smb4K uses a traditional scan mode, where initially only workgroups and domains are looked up and scans are only made when necessary — i.e., when you execute a network item. Due to the use of DNS-SD, you will most likely find a domain called LOCAL in the network neighborhood browser. This is the default local DNS domain used by services like Avahi and not an actual Windows® domain. Opening a domain or workgroup item shows the servers belonging to it. If you want to access the shares of one of the servers, you must open the desired server.
There is also the possibility to wake up sleeping servers prior to scanning the network neighborhood (Wake-On-LAN). If this feature is enabled, Smb4K sends a magic packet to each server that is to be awakened, then waits the defined time until it starts to look up the workgroups and domains. The Wake-On-LAN setting can be turned on in the configuration dialog. The servers that should be awakened must be defined in the Custom Settings editor.
Note
If you are using DNS Service Discovery and the Zeroconf daemon (Avahi) is not running, Smb4K shows an error notification. For details see the Trouble Shooting section.
To search the network neighborhood for shares that contain a certain search item, execute the (Ctrl+F) action (see also the Actions and Popup Menu section below). The search tool bar opens at the bottom of the network neighborhood browser.
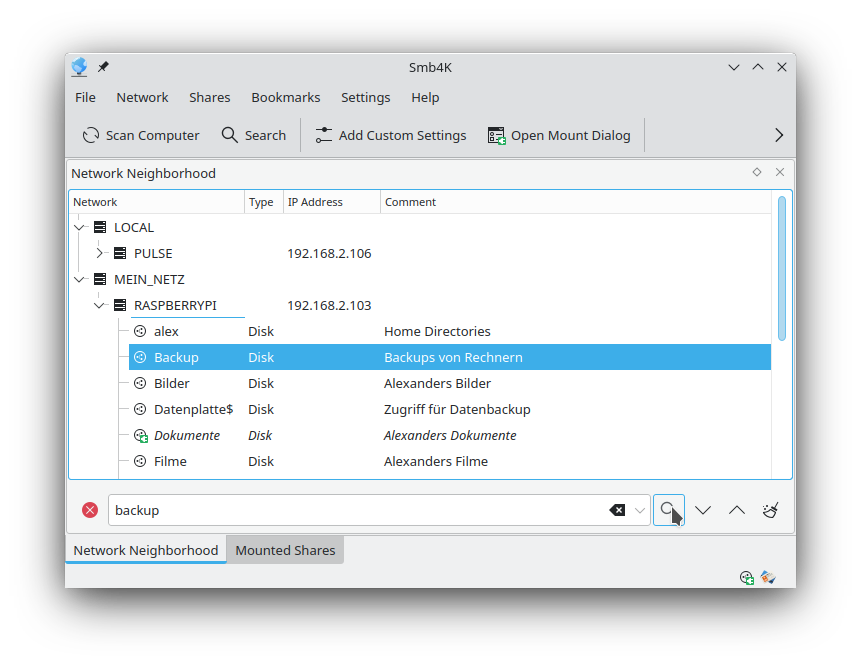
Enter the search term in the line edit and press the Enter key, or click the button. Smb4K starts to search the entire network neighborhood. When the search is finished, all shares matching the search term are highlighted (selected). If you would like to do something with all discovered shares (e.g. mount or preview), you can do so now. Otherwise, you can use the and buttons to jump to the individual search results. The button can be used to clear the search. To close the search tool bar, press the button.
Several actions are defined for the network neighborhood browser. They are present in the menu bar under , in the tool bar, and in the popup menu. The following actions are available:
- (F5)
Scan the whole network neighborhood, the highlighted workgroup/domain, or the computer for new entries. This action is visible by default and will be replaced by the action if a network scan is running.
- (Ctrl+A)
Abort any running process of the network neighborhood browser. This action is invisible by default and will only be visible when a network scan is running.
- (Ctrl+F)
Search the network neighborhood for a specified term. Activating this action opens the search tool bar, where you can enter the search term and start the search.
- (Ctrl+B)
Add a bookmark to the selected remote shares. This action is disabled if there are no shares selected.
- (Ctrl+C)
Open the Custom Settings editor where you can set several custom settings for each selected server and share. If a workgroup or no item is selected, this menu entry is disabled.
- (Ctrl+O)
Open the dialog for mounting shares "manually". This feature may be needed if Smb4K cannot find the server from which you want to mount a certain shared resource.
- (Ctrl+T)
Open the authentication dialog where you can provice the user name and password for each selected server and share. If a workgroup or no item is selected, this action is disabled.
- (Ctrl+V)
Preview the contents of the selected remote shares. This action is only enabled if shares are selected. Printer shares cannot be previewed.
- (Ctrl+P)
Print a file on a remote printer. This action is only available if at least one printer share is selected.
- (Ctrl+M)
Mount the selected remote shares. This action is visible if only shares are selected that are not already mounted. By default, and if you selected anything different than a share with type "Disk" or "IPC", this action is disabled.
- (Ctrl+U)
Unmount the selected shares. This action is invisible by default and will only be visible instead of the action if at least one mounted share is selected.
In the network neighborhood browser you can right click to open the popup menu to access all available actions. Depending on the position where you clicked (on a network item or on the viewport), some of them may be disabled. The screenshot below shows the popup menu opened on a remote share.
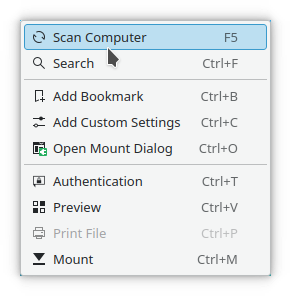
For each network item, a tooltip is provided that contains various information like the name of the workgroup and master browser (if available), the name and IP address of the host, the name of the share, etc.
The tooltips can be disabled in the configuration dialog.
There are three options available to mount a remote share:
Execute the icon representing the remote share in the network neighborhood browser. (Depending on your KDE settings, this is done by either single or double clicking the icon.)
Select the remote shares and click the menu entry. Alternatively, you can press the Ctrl+M keyboard shortcut.
Press the (Ctrl+O) menu entry and a mount dialog will be opened:

Here you can enter the location of the share as a Uniform Naming Convention (UNC) address in the form
//[USER@]SERVER/SHARE
or
\\[USER@]SERVER\SHARE
or as an URL in the form
[smb:]//[user@]server[:port]/share
The button will be enabled and you can press it to mount the share. However, it is advisable to enter the IP address and the workgroup of the server, too. If you want to add the share to the bookmarks at the same time, click the button. The dialog will extend so you can tick the check box and enter a label and category for the bookmark.
A share is often password protected. In this case, an authentication dialog will appear and you must enter the correct user name (if not already provided) and password. Smb4K will proceed with mounting the share unless the wrong user name or password was supplied. In that case, the authentication dialog will reappear. If the mount process was successful, the user will be shown a notification and the share will appear in the Mounted Shares view. If mounting fails, a notification with the error message that was returned by mount.cifs(8) (Linux®) or mount_smbfs(8) (BSD) will be displayed.
To print a file on a remote printer, open the print dialog by clicking the printer icon or choosing the (Ctrl+P) menu item.
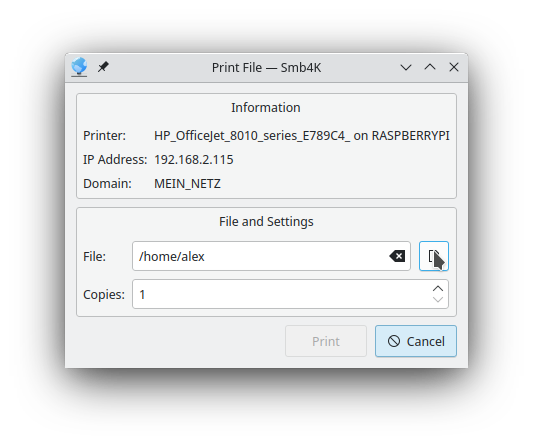
The Information section displays various information about the printer. Under File and Settings you must provide the path to the file you want to print and the desired number of copies. Press to start the print process.
Smb4K currently supports PDF, Postscript, image, and text files. If you try to print a file with an unsupported mimetype, a notification with an error message will appear telling you the mimetype is not supported. In this case you should convert the file manually to Postscript or PDF and try again.
Smb4K provides the ability to preview remote shares. If you click the (Ctrl+V) menu entry, the contents of the selected remote share will be opened in a preview dialog.

The preview dialog acts like a simple file manager. You can navigate through the contents of the remote share by clicking the folder icons in the list view. You can go one level up by using the button and reload the contents of the current folder by pressing the button. The current location is displayed in the combo box on the right hand side. You can also access already visited folders with it.
By default, the preview dialog only shows folders and files that are not hidden. You can change this behavior in the configuration dialog. File transfers and the like are not possible.
Many servers and remote shares are password protected. In that case, a password dialog appears asking you for the user name and password. The same thing happens if you click the (Ctrl+T) menu entry.
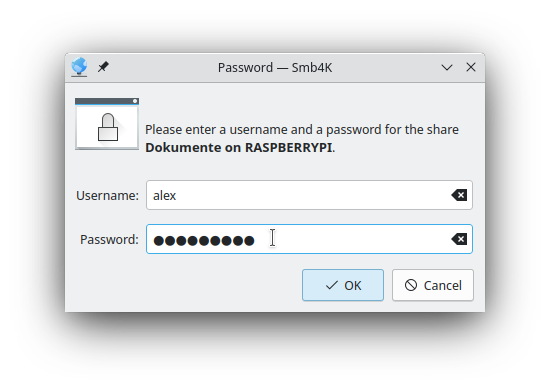
If a user name has already been provided, it will be shown in the respective field. If it is wrong, or no user name was provided, you have to enter one. The password, however, may be left blank. Clicking the button commits the data. Depending on your choice in the configuration dialog, the user name and password will be stored permanently in a digital wallet or not at all. In the latter case you have to provide them every time they are needed.
For individual servers or shares you can define custom settings that deviate from the global settings. To do so, you can access the custom settings editor by clicking the (Ctrl+C) menu item. See the section Custom Settings for more details.
A bookmark is added by selecting a remote share (only these can be bookmarked), and pressing the Ctrl+B keyboard shortcut or selecting the menu item. The bookmark will then be accessible through the menu. See the section Bookmarks for more details.
The bookmarks can be used to mount remote shares.