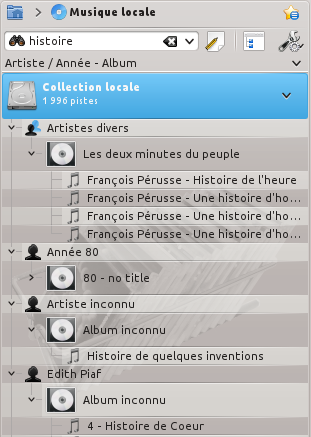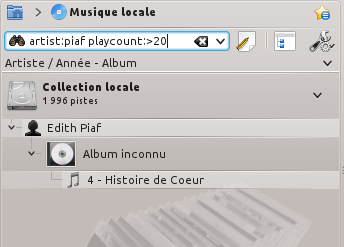Table des matières
- Collection
- Analyse de la collection
- Parcourir la collection
- Fenêtre de dialogue pour modifier le filtre de recherche
- Organiser la collection
- Synchronisation des statistiques des collections et avec Last.fm
- Collection Nepomuk dans Amarok
- Collections distantes
- Base de données externe
- Exécution avec des périphériques multimédia
- Gestionnaire de pochettes
- Éditeur de balises
- Transcoder
- Gestionnaire de Scripts
Organiser votre musique rendra plus facile la recherche de ce que vous souhaitez. Amarok vous propose plusieurs outils pour vous aider.
Tout d'abord, organisez votre collection musicale, qu'elle soit en local ou distante :
Le Gestionnaire de pochettes organise les pochettes de vos albums, l'éditeur de balise aide Amarok à classer vos pistes, et le transcodage vous permet de transférer vos pistes vers vos périphériques dans un format qu'ils peuvent lire.
Amarok organise votre musique dans la Collection.
Chaque fois qu'Amarok affiche une collection, les informations à propos des pistes et des albums proviennent d'une source.
Cette source peut être un périphérique amovible, un service Internet ou une base de données.
Pour les pistes qui sont enregistrées dans les dossiers de la collection locale, Amarok utilise une base de données pour avoir un accès rapide aux méta-informations demandées.
La première fois, ces informations doivent être importées vers la base de données, ce qui est habituellement réalisé en analysant les dossiers de la collection locale à la recherche de fichiers audio.
Ce processus est appelé analyse de la collection.
Il est utile de comprendre le processus de l'analyse dans le but de mieux appréhender Amarok.
L'analyse incrémentale vérifiera les dossiers de la collection pour rechercher des modifications.
L'analyse est habituellement faite toutes les minutes si Surveiller les modifications sur ces dossiers est activé (activé par défaut) mais peut aussi être déclenchée manuellement en choisissant Mettre à jour la collection depuis le menu Outils.
L'analyse incrémentale ne comparera seulement la date de modification de chaque dossier de la collection à la dernière date de modification connue.
Cela a plusieurs conséquences :
Vous pouvez déclencher une ré-analyse d'un dossier en modifiant sa date (comme en utilisant la commande
touch /chemin/vers/le/dossierdans un terminal).Si les fichiers à l'intérieur d'un dossier sont modifiés, le scanner le remarquera, puisque modifier un fichier met à jour sa date de modification mais pas la date du dossier parent. D'un autre côté la plupart des programmes qui modifie les fichiers les enregistrent automatiquement grâce à un fichier temporaire qui est ensuite renommé. Une telle procédure met à jour la date de modification du dossier et déclenche donc une nouvelle analyse du dossier.
Si les dossiers de la collection sont situés sur une partition très lente, alors le temps le processus de vérification des dates de modifications peut prendre un temps certain. Habituellement, cette information est mise en cache par le système d'exploitation mais avec des collections importantes, cela n'est pas possible. Dans de tels cas, l'analyseur peut sembler analyser de façon continue. Avec les collections de taille supérieure à plusieurs milliers de dossiers ou quand les collections sont situées sur un réseau ou sur une partition NTFS, il est recommandé de ne pas activer l'option Surveiller les modifications sur ces dossiers.
Si vous rencontrez des difficultés avec des pistes supprimées qui apparaissent encore dans la collection, ou avec la mise à jour des pochettes d'album (qui ne se mettent pas à jour avec un simple « Mettre à jour la collection »), alors vous pouvez utiliser l'option Ré-analyse complète dans la fenêtre de dialogue de configuration.
La ré-analyse complète ne s'occupera pas des dates de modification. Elle ne supprimera pas les statistiques des fichiers existants; cependant, elle supprimera les statistiques des pistes qui ont disparu des dossiers de la collection actuellement montée. À cause de ce point précisément, il est conseillé d'exécuter une ré-analyse complète seulement avec tous les dossiers de collection locale montés si vous déplacez les pistes entre les montages des dossiers. Une ré-analyse complète met aussi à jour le nombre d'écoutes si celui-ci enregistré dans le fichier de balises est supérieur, la note si la chanson n'est pas notée et les balises de fichier qui mentionnent la note et le score (dans les mêmes circonstances).
La barre de progression affichera la progression de l'analyse.
Jusqu'à 50 % l'analyseur analysera le système de fichiers et mettre simplement en mémoire le résultat.
Le temps au-delà de 50 % indique que l'analyseur renseigne les résultat dans la base de données.
Habituellement, la seconde étape est beaucoup plus rapide que la première, donc ne soyez pas surpris si la barre de progression semble faire des bonds.
Jusqu'à 50 %, annuler l'analyse est encore possible. Au-delà de 50 %, le renseignement des fichiers dans la base de données ne peut plus être arrêté.
Le temps d'analyse dépend de la vitesse de votre disque dur et d'autres facteurs.
Habituellement, la première analyse est beaucoup plus lente que les analyses suivantes où les fichiers sont mis en cache par le système d'exploitation.
Une analyse de 10 000 fichiers devrait prendre autour de trois minutes sur un ordinateur récent. Aux alentours de 13 minutes pour 50 000 fichiers. Bien sûr avec un SSD (solid state drive), ce sera beaucoup plus rapide.
Avec la configuration par défaut, Amarok enregistre toutes les informations de la collection dans un dossier appelé ~.kde/share/apps/amarok/mysqle/ . Il peut être une bonne idée de réaliser une sauvegarde de ce dossier de temps en temps, surtout si vous n'avez pas permis l'écriture des informations statistiques.
Amarok recherche les fichiers par un identifiant qui est enregistré dans la piste audio ou calculé grâce aux métadonnées du fichier, de la balise et des tous premiers kilobytes du fichier.
Cet identifiant aide Amarok à identifier les pistes qui sont déplacées vers d'autres emplacements. Ainsi, ces informations statistiques (notes, scores, nombres d'écoutes, première & dernière écoutes) ne sont pas perdues.
Actuellement Amarok n'importera pas de pistes avec des identifiants uniques doublons.
Cela entraîne le comportement surprenant que les pistes copiées n'apparaissent seulement une fois dans Amarok.
Dans certaines circonstances, même des pistes différentes peuvent se retrouver avec le même identifiant unique. Un tel problème peut être découvert dans la sortie de débogage (lancer Amarok avec l'option --debug dans un terminal) lors de l'analyse.
L'analyseur ne peut que lire les pistes mais Amarok les affichera classées par album et compilation (un album sans artiste particulier). Amarok ne peut pas compter sur le dossier dans lequel les fichiers sont situés, puisque l'organisation du dossier peut varier sensiblement.
Par conséquent, l'analyseur réalise les actions suivantes :
Les pistes sans artistes d'albums ou sans artiste (ou sans compositeur pour la musique classique) sont placées dans une compilation.
Les pistes dont le drapeau compilation est configuré ou dont l'artiste de l'album est autre que « plusieurs artistes » seront placées dans un album.
Les pistes dont le drapeau de compilation est paramétré à 0 sont placées dans une compilation.
Les albums appelés « Best Of », « Anthology », « Hit collection », « Greatest Hits », « All Time Greatest Hits » et « Live » sont toujours considérés comme un album.
Si Amarok se retrouve avec des pistes avec plusieurs artistes différents, alors elles sont placées dans une compilation, ou sinon Amarok créera un nouvel album.
Ce processus est assez compliqué. Cependant, les sorties de l'analyseur peuvent habituellement aider à déterminer pourquoi les pistes sont classées comme elles le sont.
Dans ce cas, essayez d'exécuter (dans un terminal)amarokcollectionscanner -r ~/votre/dossier/de/musique/
Recherchez les balises « compilation » et les pistes avec des balises « artist » et « albumartist » différentes.
Vous pouvez supprimer la balise de compilation des fichiers mp3 avec la commande suivante :id3v2 -r TCMP le_nom_de_votre_fichier_ici
Parcourir la collection vous permet de spécifier des filtres complexes pour rechercher des pistes spécifiques dans votre collection. Utilisez le champ de recherche dans le panneau des Sources de média ou appuyez sur l'icône ![]() à droite du champ de recherche. Une méthode alternative est d'appuyer sur les touches Ctrl+F pour activer la barre de recherche.
à droite du champ de recherche. Une méthode alternative est d'appuyer sur les touches Ctrl+F pour activer la barre de recherche.
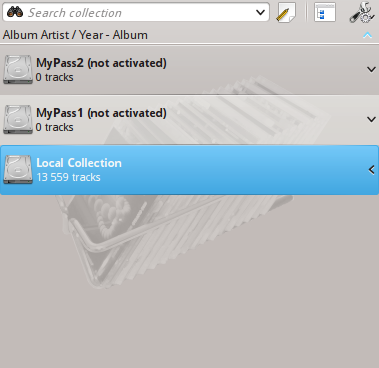
Lorsque vous saisissez un filtre dans le champ de recherche, Amarok recherchera le texte dans toutes les balises disponibles telles que artiste, album et titre. L'affichage de la collection se rafraîchira automatiquement pour n'afficher que les correspondances de la recherche.
Appuyer sur Entrée après une recherche remplira votre liste de lecture de tous les éléments trouvés et videra le champ de recherche. C'est une excellente manière d'ajouter rapidement des centaines ou des milliers de pistes à votre liste de lecture instantanément !
Pour effectuer la recherche sur une balise donnée, saisissez tag:valeur dans la barre de recherche. Les opérateurs tels que « > » et « < » peuvent être utilisés pour créer des conditions plus générales. Plusieurs conditions peuvent être utilisées ensemble en les séparant par le caractère espace. Pour les conditions sur les dates, utilisez les abréviations suivantes : d=jour, w=semaine, m=mois, y=année.
Les balises suivantes peuvent être recherchées :
Album
Artiste
Débit
Compositeur
Artiste de l'album
Genre
Nombre d'écoutes
Notes
Taux d'échantillonnage
Score
Titre
Piste
Année
BPM
En plus des balises, les champs suivants peuvent aussi être recherchés :
Commentaires
Nom du fichier
Numéro du disque
Durée
Taille du fichier
Format
Ajouté (à la collection)
Première écoute
Étiquette
Dernière modification
Les balises numériques peuvent utiliser les opérateurs suivants pour créer une condition :
Égale à : « : »
Inférieur à : « < »
Supérieur à : « > »
Si vous préférez construire vos recherches de façon plus « programmatique », glissez les icônes pour les termes que vous souhaitez recherchez, et glisser-les aussi pour modifier leur ordre de recherche. Vous pouvez faire votre recherche par : Texte simple, Titre,
Nom d'artiste, Nom de l'artiste de l'album, Nom d'album, Genre, Compositeur, Commentaires, Nom de fichiers,
Année, Numéro de piste, Numéro de disque, BPM,
Durée, Débit, Taux d'échantillonnage, Taille de fichiers,
Format, Ajouté à la collection, Score, Note,
Première écoute, Nombre d'écoutes, Étiquette, Dernière modification.
Vous pouvez aussi ajouter OU et ET ici.
Choisissez un terme et cochez Inverser la condition pour exclure des résultats les éléments correspondants à ce terme. Choisissez ET ou OU pour tous les termes de cette recherche. Si vous choisissez ET, tous les ermes de recherche doivent être présents.
Si vous choisissez OU, n'importe quelle correspondance avec les termes donnés sera affichée
Bien sûr, appuyer sur l'icône ![]() effacera votre sélection.
effacera votre sélection.

L'organisation de votre collection dans Amarok est une tâche simple, vous pourrez manipuler les fichiers actuels sur votre disque dur. Soyez sûr d'avoir une sauvegarde de vos fichiers avant de commencer.
Avec la fenêtre de dialogue pour Organiser les fichiers d'Amarok, vous pouvez facilement gérer les fichiers multimédia sur votre disque dur. Quand vous modifiez le modèle de nommage des fichiers multimédia, vous les organiserez, ce qui est très utile. Pour accéder à la fenêtre de dialogue Organiser les fichiers, faites un clic droit sur → dans le panneau des Sources de média et la fenêtre s'affichera.
Avertissement
Utiliser cette option déplacera les fichiers à un autre emplacement, nécessitant non seulement que vous possédiez les droits d'accès de l'emplacement d'origine et de destination mais aussi suffisamment d'espace, habituellement le double de la taille totale du fichier afin que l'action se déroule sans problème. En cas de doute, N'UTILISEZ PAS cette option.
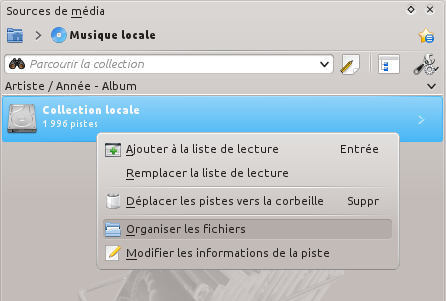
Menu contextuel pour afficher la fenêtre de dialogue pour organiser la collection
Si l'optionOrganiser les fichiers n'apparaît pas, vous êtes peut-être dans la vue fusionnée (basculez avec l'icône ![]() ). Afin d'organiser sûrement vos fichiers, vous devez afficher votre collection séparément, pas dans le mode de vue fusionné.
). Afin d'organiser sûrement vos fichiers, vous devez afficher votre collection séparément, pas dans le mode de vue fusionné.
Après avoir choisi l'option Organiser les fichiers vous verrez d'abord une option supplémentaire vous permettant de déplacer les fichiers à un autre emplacement, en plus de pouvoir les transcoder en même temps. Selon les codecs installés sur votre système, certaines options pourraient ne pas être disponibles et donc apparaître en grisée :
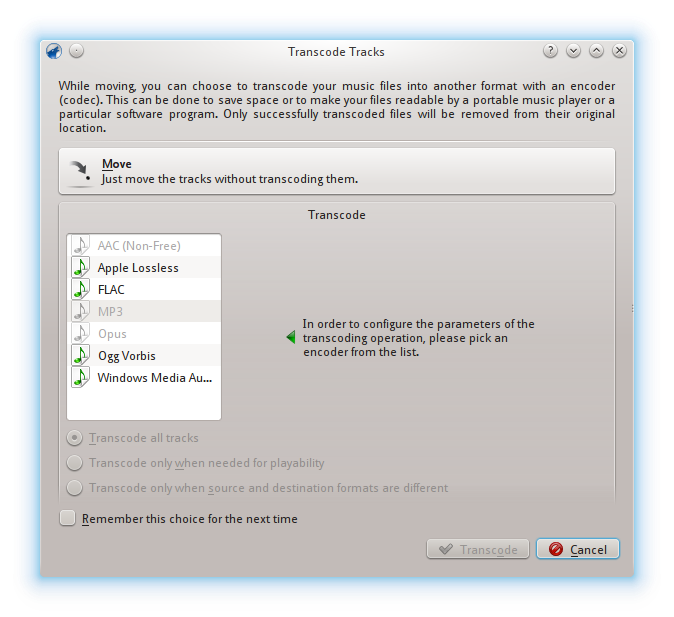
Première fenêtre lorsqu'on choisit l'option Organiser les fichiers
Pour plus d'information sur le transcodage, consultez la section Transcodage.
Après avoir appuyé sur le bouton Déplacer en haut de l'écran, vous verrez apparaître l'interface suivante :
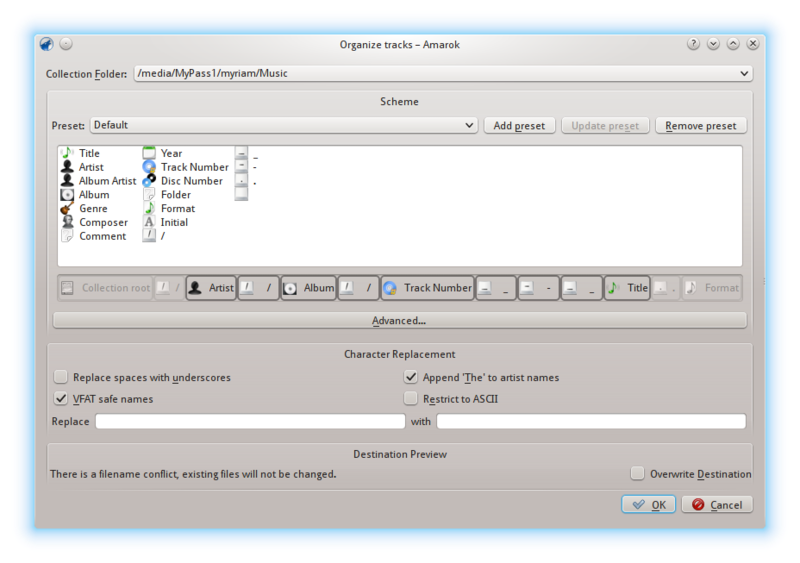
Fenêtre de dialogue Organiser les pistes
| Élément de l'interface | Description |
|---|---|
|
Dossier de la collection |
Le dossier par défaut de la collection. Configurez plusieurs dossiers dans → . |
|
Barre des symboles |
Glissez et déposez plusieurs symboles ici pour modifier le modèle de nommage de vos fichiers multimédia. Seulement disponible dans la vue Basique. |
|
Formats pré-configurés |
Lorsque vous avez créé votre modèle de nommage, enregistrez-le comme un format pré-configuré en appuyant sur Enregistrer le format pré-configuré. Supprimez les formats pré-configurés en appuyant sur Supprimer le format pré-configuré. |
|
Remplacer les espaces par des tirets bas |
Si la case est cochée, convertit les espaces dans les noms de fichiers en tirets bas. |
|
Ignorer 'Le' dans les noms d'artistes |
Si cette case est cochée, les noms d'artistes commençant par « The » se termineront par « , The ». |
|
Noms VFAT |
Si cette case est cochée, cela remplace les caractères qui sont incompatibles avec les systèmes de fichiers MS-DOS ou VFAT par des tirets bas. La plupart des gens peuvent laisser cette option activée. |
|
Restreindre aux caractères ASCII |
Si cette case est cochée, tous les caractères non ASCII seront remplacés par des tirets bas. Ne cochez pas cette case si vous avez des caractères non anglophones dans vos balises. La plupart des gens peuvent laisser cette option inactive. |
|
Remplacement de caractères personnalisés |
Remplace les expressions des balises que vous avez écrites sous le champ Remplacer par des chaînes de caractères que vous avez écrites dans le champs Par. Utile si vous avez des fautes d'orthographe dans CDDB. |
|
Aperçu de la destination |
Affiche le modèle de nommage original de vos fichiers multimédia et comment ils apparaîtront une fois que les modifications seront appliquées (indisponible depuis la version 2.4.2). |
|
Écraser le fichier de destination |
Si cette case est cochée, cela écrasera les fichiers portant le même nom sans demander confirmation (plus disponible depuis la version 2.4.2). |
La version du code de la barre de symboles, qui vous permet de donner le format des noms des fichiers multimédia. Activez-le en appuyant sur Advancé... dans le menu de la fenêtre. Pour restaurer la vue, appuyez sur Basique....
Incluez des arguments conditionnels tels que le numéro du CD entre accolades ainsi :
%artist%/%album%{/Disc %discnumber%}/%track% %title%
Remarque : Avant, le code était %token, alors que depuis la version 2.4 il est devenu %token%.

Depuis la version 2.7, Amarok permet la synchronisation des métadonnées d'écoutes et des statistiques des pistes (tels la note ou le nombre d'écoutes) de vos collections qui s'affichent dans → et avec le service web Last.fm, si vous choisissez d'utiliser Last.fm.
À n'importe quel moment, vous pouvez lancer la synchronisation manuellement depuis le menu → .
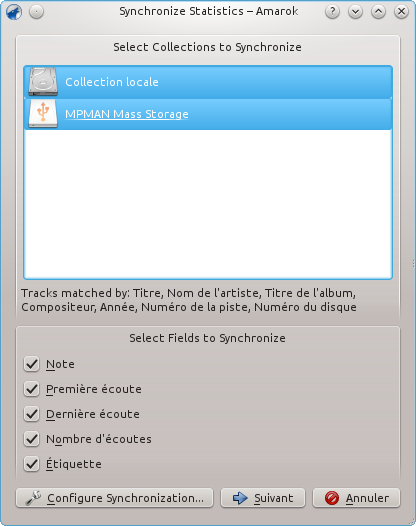
De là, vous pouvez lancer une synchronisation des collections que vous choisissez ici, ce qui sera, par défaut ce que vous avez configuré dans la configuration des métadonnées d'Amarok.
Lors de la synchronisation, Amarok affichera une fenêtre de dialogue avec l'état des conflits et de la synchronisation des statistiques qui a récemment été traitée. Dans cette fenêtre, vous aurez accès à trois onglets : pistes correspondantes, pistes uniques et pistes exclues.
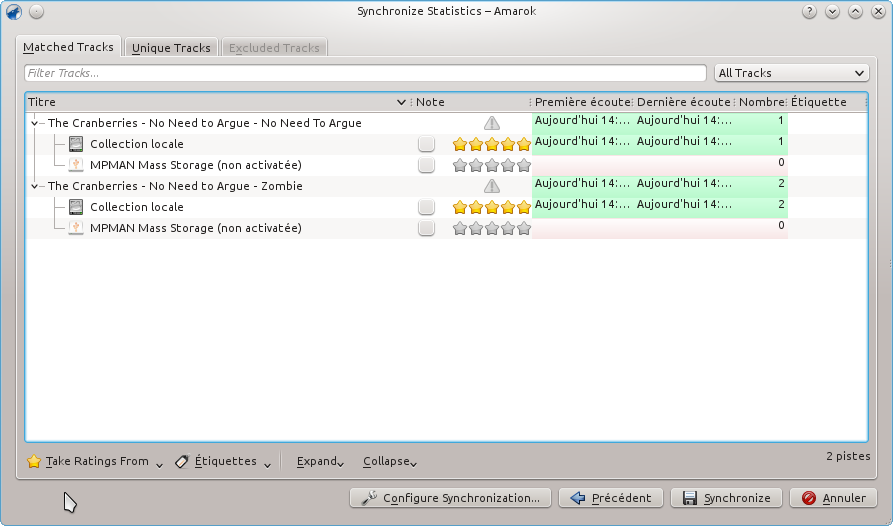
- Pistes correspondantes
Cet onglet affichera toutes les pistes qu'Amarok a trouvé dans plus d'une collection, et mettra en évidence les conflits. Lorsque les pistes sont regroupées, vous pouvez voir deux types d'arrière-plan : vert clair et rouge clair. Un arrière-plan vert clair indique les champs nouveaux ou mis à jour, alors qu'un arrière-plan rouge clair indique les champs anciens/écrasés. Vous n'avez pas besoin de résoudre tous les conflits listés ici; le champ particulier des pistes listées ne seront pas synchronisées si vous ne résolvez pas le conflit.
- Pistes uniques
Ce sont des pistes trouvées seulement dans une collection. Vous pouvez l'utiliser comme une vue différente. Le glisser-déposer est pris en charge dans cet onglet.
- Pistes exclues
Ce sont les pistes qui ne sont pas synchronisées pour différentes raisons, telles que des métadonnées identiques, pour ne pas désordonner la base de données.
Si vous avez activé et configuré correctement le module externe Last.fm avec votre compte Last.fm, vous pouvez aussi choisir de synchroniser vos nombres d'écoutes, notes et étiquettes configurées dans Amarok avec votre librairie Last.fm. La synchronisation prend quelques instants, mais vous pouvez continuer d'utiliser Amarok pendant ce temps. Remarquez que la synchronisation automatique (qui sera développée plus tard dans ce manuel) n'est pas possible avec Last.fm et la synchronisation depuis Last.fm vers Amarok doit être initiée manuellement.
Last.fm active par défaut une fonctionnalité qui auto-corrigera les fautes d'orthographes usuelles lors de la synchronisation. Il peut arriver que même si vous scrobblez beaucoup de pistes écoutées, cela ne s'affichera pas dans les pistes correspondantes vu que Last.fm connaît la piste sous un nom sensiblement différent.
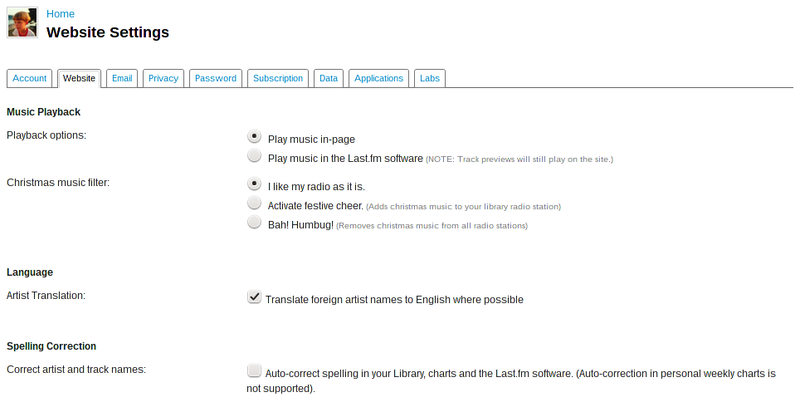
Vous pouvez désactiver cette fonctionnalité sur le site de Last.fm, et les modifications seront aussi appliquées à vos scrobbles passés. Vous avez deux options :
- Off
Les pistes correspondent parfaitement, mais si vous modifiez vos balises après quelques temps, votre compteur de lecture sera divisé en deux pistes.
- On
Vous pouvez compter le nombre de lecture des pistes même si les balises sont modifiées après quelques temps, mais vous devrez utiliser l'orthographe choisie par Last.fm.
Important
Remarquez que la fenêtre de dialogue ne s'affichera que pour les iPods.
Lorsque vous connectez un périphérique qui est a la capacité de se synchroniser avec vos collections, une fenêtre de dialogue comme celle-ci s'affichera.
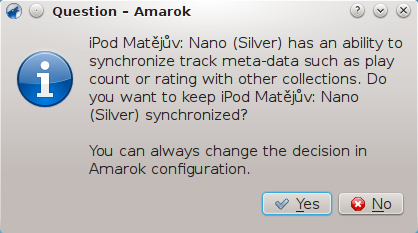
Pour que la synchronisation automatique démarre, vous n'avez qu'à appuyer sur le bouton Oui dans la fenêtre de dialogue. Amarok travaillera en tâche de fond, ainsi les métadonnées de votre périphérique dont les notes, dates de première/dernière écoutes, compteurs de lecture et les étiquettes seront synchronisés avec les autres collections configurées pour participer à la synchronisation, et les pistes récemment écoutées sur le périphérique seront scrobblées vers Last.fm, si la fonction est activée. Le processus ne demandera pas d'interaction utilisateur sauf si un conflit se présente.
Nepomuk est un grand programme cadre depuis quelques années avec beaucoup d'applications comme Dolphin qui l'utilisent pour la gestion des métadonnées associées avec ses fichiers et ressources. Et maintenant, même Amarok utilise Nepomuk pour atteindre des pistes sur votre ordinateur. Cette collection n'utilise pas la base SQLite pour enregistrer les statistiques et métadonnées (artiste, album, année, genre, étiquettes, etc). Elle utilise Nepomuk à la place pour les enregistrer et les atteindre.
Pour davantage de détails sur Nepomuk, rendez-vous sur sa page officielle (en anglais).
Nepomuk est un gros moteur système avec de multiples applications l'utilisant pour la recherche de données et les métadonnées. Donc lorsque vous notez une piste dans Amarok, cela s'affiche aussi dans Dolphin. Lorsque vous gravez vos pistes sur un disque, les notes seront incluses aussi ! Vous n'avez plus à vous souvenir où vous avez enregistré vos pistes musicales. Nepomuk atteint les pistes n'importe où sur votre ordinateur. vous n'êtes pas contraint d'organiser votre musique dans un seul dossier ! Imaginez le nombre de fois que vous avez re-téléchargé une piste juste parce que vous ne la trouviez plus sur votre ordinateur -- c'est du passé maintenant !
Pour que vos pistes s'affichent dans Amarok, elles doivent être indexées par Nepomuk d'abord. Et Nepomuk n'indexe pas tous les fichiers sur votre disque dur. Sa configuration par défaut dans la plupart des distributions GNU/Linux® exclut certains modèles communs pour la restauration de fichiers et de configuration des dossiers. Aussi, il n'indexe seulement certains dossiers situés dans votre dossier personnel.
Attention : l'indexation des fichiers peut prendre beaucoup de temps aussi bien selon le nombre de fichiers à indexer que selon la quantité de mémoire allouée à la recherche sur le bureau pour l'indexation. Reportez-vous aussi dans la section Rechercher sur le bureau.
Les dossiers qui sont à indexer peuvent être modifiés dans → → → . Depuis KDE 4.11, voici la fenêtre de dialogue :

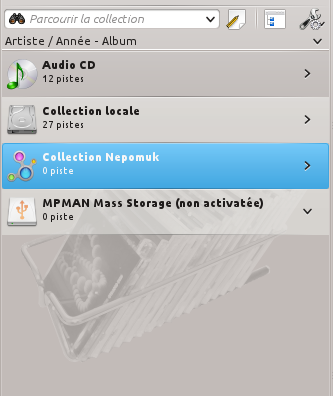
Une fois le module externe activé, il y aura une nouvelle collection nommée Collection Nepomuk contenant les pistes indexées par Nepomuk.
Une fois activée la recherche sur le bureau avec Nepomuk, les pistes et d'autres fichiers peuvent être notés dans le navigateur de fichiers Dolphin. Les pistes dans la collection Nepomuk peuvent être notées en dehors et la note sera affichée instantanément dans Amarok.
Les pistes affichées dans la collection Nepomuk peuvent être écoutées même si elles sont déplacées de leur emplacement d'origine. Il en est de même si vous les renommez.
Il est souvent utile de partager vos fichiers multimédia sur le réseau, surtout si vous voulez les utiliser sur différents ordinateurs. Cela peut se faire de différentes façons :
Amarok est capable de lire de la musique depuis un serveur multimédia Ampache. Si vous voulez installer un serveur, reportez-vous ici pour davantage d'informations. Vous trouverez les instructions d'installation ici.
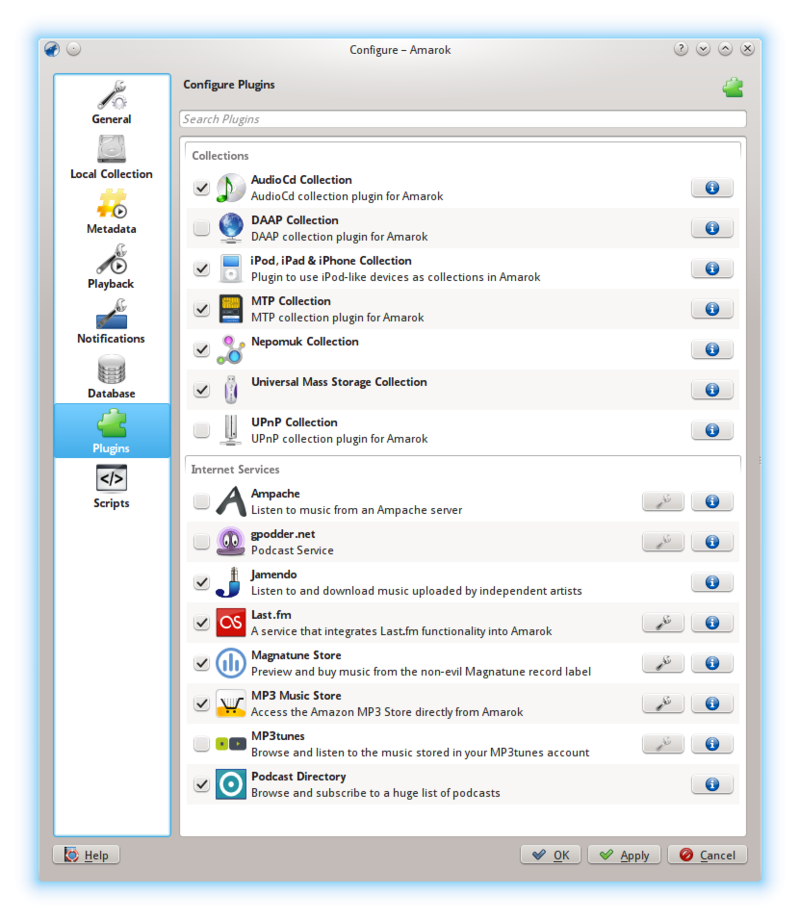
Active le service Ampache en utilisant le menu → → . Appuyer sur l'icône ![]() pour ouvrir la fenêtre de dialogue de configuration.
pour ouvrir la fenêtre de dialogue de configuration.
Choisissez Ajouter un serveur :
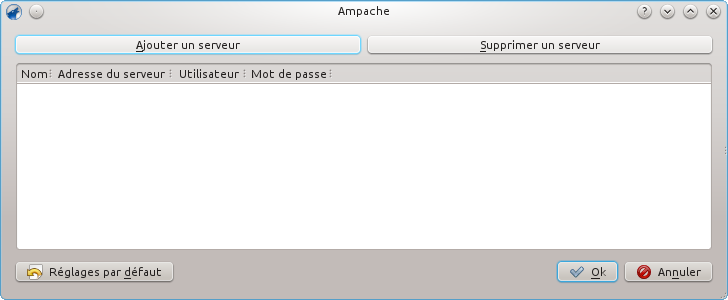
Configurez le service avec les données saisies sur le serveur :
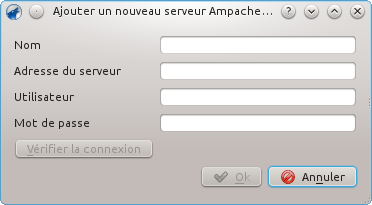
À présent le service Ampache devrait apparaître dans → .
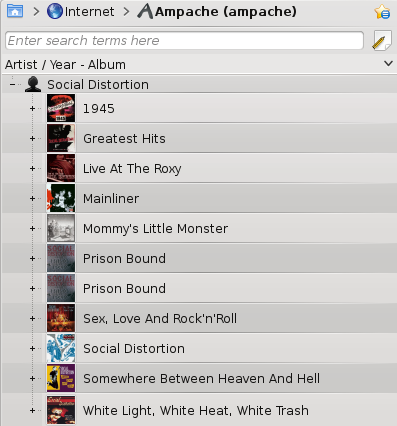
DAAP est un protocole de partages multimédia sur un réseau. Il a d'abord été utilisé par le lecteur de musique iTunes, mais il est aujourd'hui largement utilisé.
Amarok affichera les pistes du serveur dans le panneau → si vous avez activé la collection DAAP dans → → → . Si la collection ne s'affiche pas, appuyez sur l'icône ![]() afin d'être sûr que vous ne soyez pas dans le mode de vue fusionnée.
afin d'être sûr que vous ne soyez pas dans le mode de vue fusionnée.
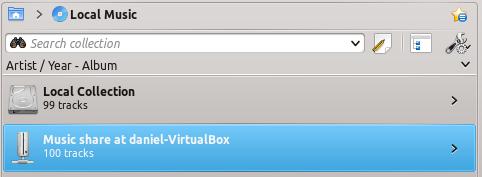
Samba est une implémentation libre du protocole SMB/CIFS qui est utilisé pour partager des fichiers et des imprimantes sur un réseau. La plupart des gestionnaires de fichiers modernes tels que Dolphin et Nautilus prennent en charge ce protocole.
Vous devez monter le dossier de partage pour l'utiliser dans Amarok. Pour ce faire, vous devez installer le paquet smbfs. Utilisez la commande
sudo mount -t cifs //hôte/partage /point_de_montage/
pour monter le dossier de partage. Vous pourrez ensuite l'utiliser comme un dossier local et l'ajouter à votre collection locale.
La méthode la plus facile est d'utiliser votre gestionnaire de fichiers. Sur les distributions basées sur Debian telles qu'Ubuntu™ vous pouvez installer une extension Dolphin pour gérer les partages avec la commande
sudo apt-get install kdenetwork-filesharing
Ouvrez les propriétés d'un dossier dans Dolphin et rendez-vous dans l'onglet Partager.
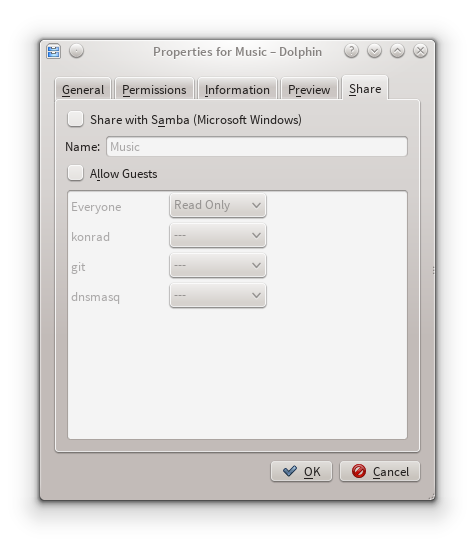
Pour partager le dossier, cochez simplement le champ Partager avec Samba (Microsoft Windows) et définissez le nom du dossier sous le champ Nom. Cochez la case Autoriser les invités pour permettre aux utilisateurs anonymes d'accéder au dossier.
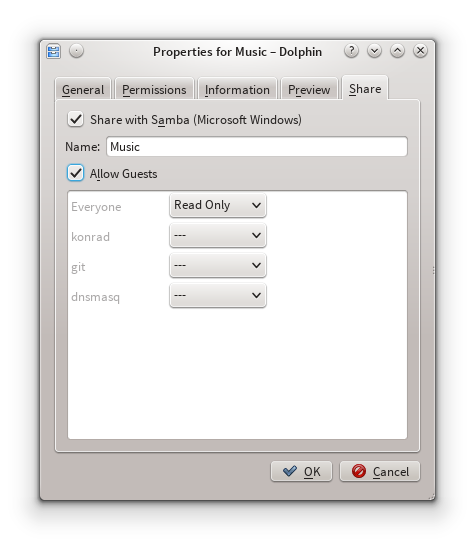
Le dossier devrait maintenant être accessible sur le réseau. Consultez la section client pour plus de détails sur son utilisation dans Amarok.
UPnP est un ensemble de protocoles pour partager des périphériques sur le réseau. Il est aussi pris en charge par une large gamme de routeurs et de serveurs de stockage en réseau NAS. Actuellement, la prise en charge de l'UPnP est communément indiqué sous le sigle DLNA.
Amarok possède un client intégré de partage de media UPnP, donc il peut lire des pistes partagées sur le réseau. Pour l'activer, parcourez le menu → → → et cochez la case à côté du module externe Collection UPnP.
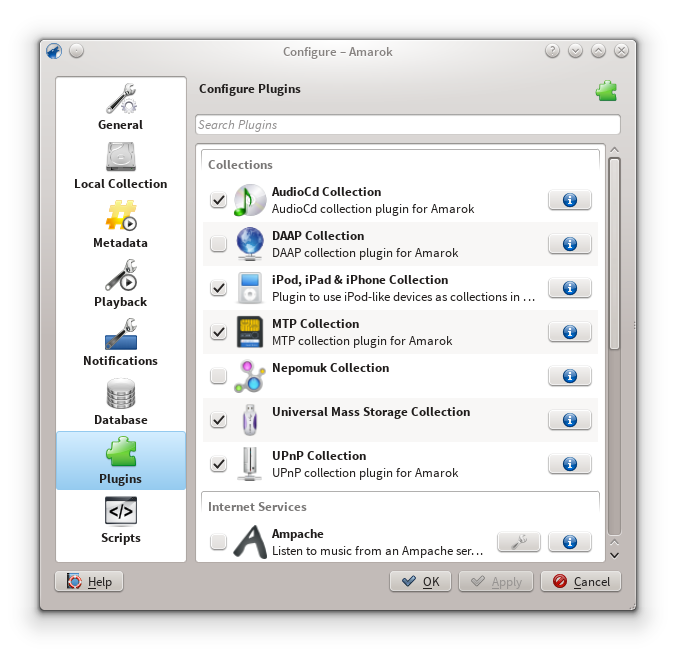
Lorsqu'un partage de média est détecté il sera affiché dans le menu Musique locale.
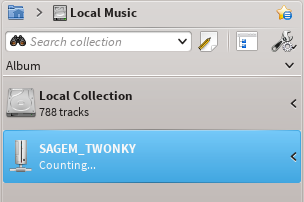
La fonctionnalité UPnP dépend de la prise en charge du serveur multimédia UPnP de KDE.
Amarok 2.2 et supérieur prend en charge une base de données MySQL externe en tant que moteur.
D'abord vous avez besoin d'installer un serveur MySQL. Sur les distributions basées sur Debian comme Ubuntu vous pouvez utiliser
sudo apt-get install mysql-server mysql-client
pour l'installer. Il vous sera demandé un mot de passe pour le compte root pour la base de données. Le paquet mysql-client est nécessaire pour exécuter certaines commandes de cette documentation, mais ne l'est pas pour l'utilisation d'Amarok.
Connectez-vous à la base de données locale en utilisant
mysql -u root -p
Le mot de passe du super-utilisateur pour MySQL vous sera demandé. Vous obtiendrez le prompt
mysql>
.
Créez un nouvel utilisateur amarokuser avec le mot de passe amarokpass en utilisant la commande
CREATE USER 'amarokuser'@'localhost' IDENTIFIED BY 'amarokpass';
Amarok a besoin de sa propre base de données, qui est créée par
CREATE DATABASE amarokdb;
Permettez l'accès au nouvel utilisateur à la base de données en entrant la commande
GRANT ALL ON amarokdb.* TO 'amarokuser'@'%' IDENTIFIED BY 'amarokpass';
où % est un joker pour permettre à tous les hôtes de se connecter à la base de données. Maintenant, utilisez l'expression
FLUSH PRIVILEGES;
pour rafraîchir divers caches internes utilisés par MySQL. Enfin
exit
quitte l'invite de commandes MySQL.
Par défaut, le serveur ne peut être accédé que par l'hôte local. Pour modifier ce comportement, vous devez modifier le fichier /etc/mysql/my.cnf et ajuster l'adresse près de bind-address à celle que votre serveur écoute sur le réseau. 0.0.0.0 écoute toutes les interfaces. Après cela, vous devez redémarrer le serveur en utilisant
sudo service mysql restart
Ouvrez la boîte de dialogue de configuration en cliquant sur → → . Cochez la case et saisissez les données de l'utilisateur.
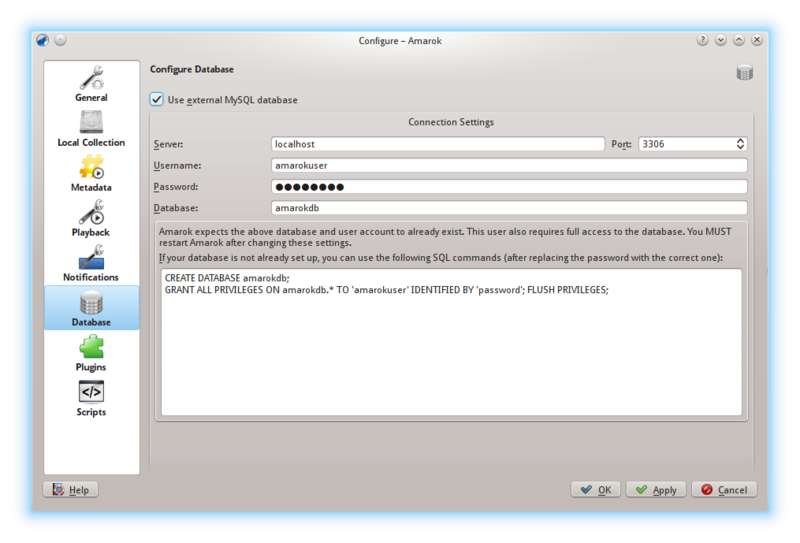
Vous devez redémarrer Amarok pour que les modifications prennent effet.
Si vous souhaitez maintenir les statistiques, etc. que vous avez dans la base de données MySQL intégrée précédant la version d'Amarok 2.2, procédez comme suit :
D'abord, lancez Amarok 2.2+ au moins une fois pour donner une chance à la base de données de se mettre à jour à la dernière version.
Ensuite, tuer le service MySQL en cours d'exécution
sudo /etc/init.d/mysql stop
et lancez un démon MySQL depuis votre dossier ~/.kde4/share/apps/amarok (pour Debian et dérivés remplacez .kde4/ par .kde/)(--defaults-file DOIT ABSOLUMENT être la première option !) :
/usr/sbin/mysqld --defaults-file=`pwd`/my.cnf --default-storage-engine=MyISAM --datadir=`pwd`/mysqle --socket=`pwd`/sock --skip-grant-tables
L'option « skip-grant-tables » signifie que vous pouvez utiliser n'importe quel mot de passe ou nom d'utilisateur pour vous y connecter. « localhost » ne fonctionnera pas, le client MySQL essayera d'utiliser une socket UNIX®. Par contre, utiliser 127.0.0.1 en tant qu'hôte fonctionnera. Certains systèmes peuvent restreindre cet accès avec apparmor ou SELinux®. Ils peuvent être temporairement désactivés avec la commande
sudo /etc/init.d/apparmor stop
Maintenant, exécuter mysqldump, en lui passant l'option -S pour spécifier la socket locale. Cela copiera votre ancienne base de données embarquée vers un fichier SQL.
mysqldump -S sock amarok > amarok.mysql
Vous pouvez ensuite redémarrer votre service MySQL et charger ce fichier SQL dans votre serveur MySQL. Vous aurez besoin d'exécuter l'expression GRANT ci-dessus et créer une base de données Amarok (« CREATE DATABASE amarok; ») :
sudo /etc/init.d/mysql stop mysql -u amarokuser -p amarok < amarok.mysql
Note
Vous pourriez avoir besoin d'analyser à nouveau votre collection dans Amarok à la suite de cette commande.
Utilisez Amarok pour écouter la musique à partir de périphériques multimédia tels que les périphériques MTP, iPods, et les périphériques USB génériques.
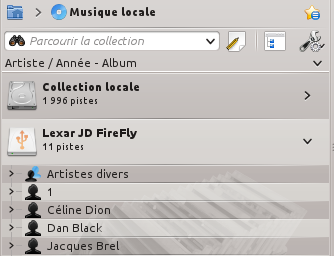
Connectez votre périphérique multimédia en utilisant le câble USB. Le plasmoïd de notification de nouveau périphérique deKDE s'affichera automatiquement avec une liste de tous les périphériques disponibles. Appuyez sur l'icône ![]() pour accéder à votre périphérique.
pour accéder à votre périphérique.

Ou attendez juste que votre périphérique s'affiche dans Amarok, ce qui prendra de quelques secondes à une minute ou plus, pour analyser les pistes musicales du périphérique. Jusqu'à ce que ce soit fait, le volume vfat affichera 0 piste.
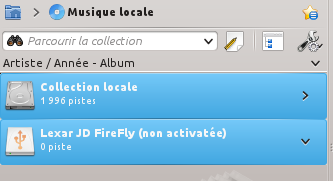
Après l'analyse, Amarok affichera toutes les pistes musicales disponibles dans le périphérique multimédia, que vous pouvez ensuite déplacer vers la liste de lecture pour les écouter, ou les copier ou les déplacer vers votre collection locale.
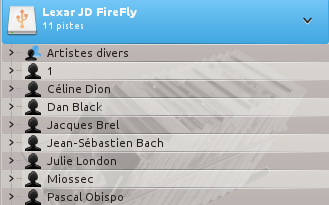

| Élément du menu | Description |
|---|---|
|
Ajouter à la liste de lecture |
Ajoute toutes les pistes choisies depuis le périphérique de média vers la liste de lecture actuelle d'Amarok. |
|
Remplacer la liste de lecture |
Efface la liste de lecture actuelle d'Amarok et ajoute toutes les pistes sélectionnées à la place à partir du périphérique de média. |
|
Configurer le périphérique |
Ouvre une boîte de dialogue pour modifier la configuration des options pour le périphérique. |
|
Déconnecter le périphérique |
Déconnecte le périphérique de l'ordinateur. |
|
Copier vers la collection |
Copie toutes les pistes choisies vers la collection locale ou vers n'importe quel autre périphérique multimédia connecté. |
|
Déplacer vers la collection |
Déplace toutes pistes choisies vers la collection locale ou n'importe quel périphérique multimédia connecté. |
|
Déplacer vers la corbeille |
Déplace toutes les pistes choisies depuis le périphérique multimédia vers la corbeille. |
|
Supprimer les pistes |
Supprime toutes les pistes choisies depuis le périphérique multimédia. |
|
Organiser les fichiers |
Organise les pistes selon la configuration du périphérique. |
|
Modifier les informations de la piste |
Ouvre une boîte de dialogue pour modifier les informations des pistes choisies depuis le périphérique multimédia. |
Depuis la version 2.8 d'Amarok, les appareils suivants devraient fonctionner avec Amarok :
Lecteurs de média connectés par le protocole UMS.
Les iPods / iPhones, s'ils sont pris en charge par la bibliothèque libgpod. L'état dépend de la version de cette bibliothèque installée sur votre système, référez vous à la liste de prise en charge de libgpod sur leur page d'accueil.
Prise en charge limitée pour les appareils utilisant le protocole MTP, la prise en charge pour les nouveaux appareils Android est actuellement en cours d'implémentation pour la prochaine version d'Amarok.