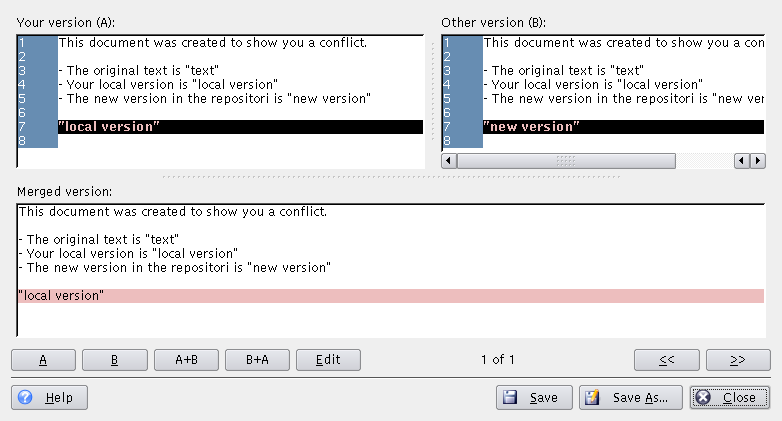Si le coincide modificar un archivo al mismo tiempo que otro miembro, es posible que ocurran conflictos que será detectados por CVS cuando actualice el archivo. CVS intentará combinar los cambios del otro miembro en su copia local. En el caso de que coincidan las líneas cambiadas, CVS no los combinará y dará un mensaje de error.
Podrá ver los archivos con conflictos desde la vista principal de Cervisia, aparecen marcados como «conflicto» en la columna de estado y resaltados en rojo. Tendrá que resolver los conflictos antes de entregar esos archivos ya que CVS no le permitirá entregarlos mientras existan conflictos. También puede resolver conflictos de manera tradicional haciendo doble click sobre el archivo en cuestión y editándolo con su editor favorito.
CVS señala los cambios conflictivos poniendo marcas en la mitad de los archivos de este modo:
<<<<<<< Cambios en su copia local ======= Cambios en el repositorio >>>>>>> revisión_number
Deberá reemplazar todo este bloque con la nueva versión combinada. Claro está que tiene mucha libertad a la hora de resolver una serie de conflictos: puede escoger una de las dos reversiones y descartar los otros cambios. También puede concluir que en ambos casos los cambios son inadecuados y reescribir usted mismo las funciones e incluso reescribir todo el archivo.
Afortunadamente, Cervisia proporciona un útil sistema para resolver estos problemas. Esto no quiere decir que nunca sea necesario editar los archivos a mano, pero sí que podrá evitarlo para solucionar los conflictos más triviales. Para utilizar el diálogo Resolver para el CVS, seleccione → o pulse con el botón derecho el archivo seleccionado y elija desde el menú contextual.
En la parte superior del diálogo verá ambas versiones del archivo. En la parte izquierda podrá ver Su versión (A) del archivo y el la derecha Otra versión (B). La sección combinada muestra las partes del archivo que se introducirán en su copia local si pulsa .
Podrá avanzar y retroceder a través de las secciones pulsando y . En la parte inferior del diálogo podrá ver qué sección está señalada en cada momento.
Ahora podrá decidir para cada sección qué versión quiere tener en el archivo combinado. Si pulsa se usará la versión que ha editado. Si pulsa se usará la versión del repositorio. Si pulsa se usarán ambas versiones: primero la suya y luego la del repositorio. Si pulsa también se usarán las dos, aunque la del repositorio irá primero y luego la suya.
Si ninguna de las versiones le satisface, pulse para modificar esa sección en un editor. Cuando termine pulse para volver al diálogo Resolver para el CVS. Podrá ver la sección que acaba de editar en la Versión combinada junto con los cambios introducidos por usted.
Para guarda sus cambios, sobrescribiendo su versión de la copia de trabajo, pulse . Observe que esto no solo guardará la sección que está viendo sino todo el archivo. Si quiere guardarlo en otro archivo, pulse . Pulse para salir del diálogo. Tenga en cuenta que si lo hace sin guardar los cambios, estos se perderán.