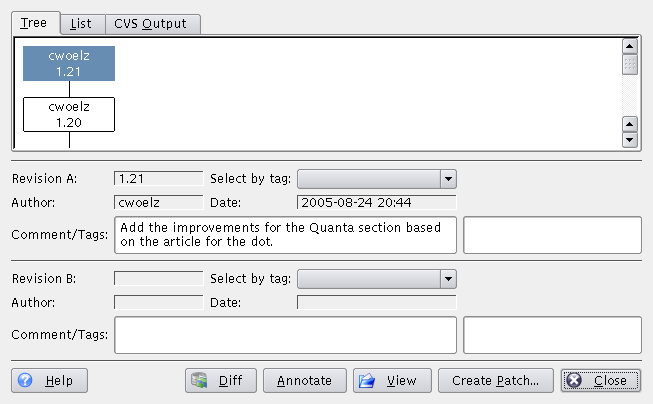Cuando marca un archivo en la vista principal y selecciona desde el menú o pulsa con el botón derecho sobre el archivo y seleccione en el menú contextual. Se mostrará el diálogo Registro de CVS (si selecciona más de un archivo no ocurrirá nada porque Cervisia solo puede mostrar el registro de un archivo al mismo tiempo). Desde aquí no solo podrá ver el historial del archivo sino que también podrá:
Ver la revisión, autor, fecha, rama, mensaje de entrega y etiquetas para cada versión del archivo seleccionado.
Ver una gráfico en árbol de las ramas y etiquetas del archivo seleccionado.
Ver cualquier versión del archivo seleccionado (se abrirá con la aplicación por defecto).
Ver una versión con anotaciones de cualquier versión del archivo seleccionado
Ver las diferencias sobre dos versiones cualquiera del archivo seleccionado.
Crear parches con las diferencias entre dos versiones distintas del archivo seleccionado incluyendo su propia copia local.
Podrá ver el historial tal como lo crea la orden cvs log (Salida de CVS) en forma de Árbol o en forma de Lista. Obviamente deberá seleccionar aquel que encuentre más cómodo o que, por alguna razón, decida usar. La vista en árbol le dará una representación muy intuitiva del trabajo realizado en las distintas ramas por los distintos miembros. Podrá ver los correspondientes mensajes de registro en forma de ayudas emergentes. La forma de lista es, como su nombre indica, lineal y por tanto no aporta esa visión inmediata de las distintas ramas aunque por también concentra más información relevante en menos espacio. La información que proporciona el CVS es muy completa pero también larga y difícil de leer. Para ahorrarle algunos problemas podrá buscar cadenas de texto de su interés pulsando .
Para obtener más información sobre una determinada revisión puede hacer clic sobre ella, tanto en la lista como en el árbol. Se rellenarán los campos de la parte central del diálogo con la información completa aportada por cvs log. Puede marcar dos revisiones, denominadas «A» y «B», que son importantes en el caso de que quiera usar más funciones proporcionadas por los botones. Puede seleccionar la revisión «A» con el botón izquierdo del ratón y la revisión «B» con el botón central. También podrá navegar por la lista mediante las teclas del cursor. Para marcar las revisiones «A» y «B» use los accesos rápidos de teclado Ctrl+A, Ctrl+B, respectivamente. En la vista Salida de CVS puede marcar las revisiones pulsando Seleccionar revisión A o Seleccionar revisión B, respectivamente.
Si pulsa el botón , verá un diálogo con el texto del archivo perteneciente a la revisión marcada como «A». Cada línea se precede de la información acerca de quién la editó por última vez y en qué revisión se ha hecho. Tiene más información sobre la vista de anotaciones en “Ver un archivo con anotaciones”.
Si pulsa en botón se llamará al comando cvs diff y se le mostrará un diálogo con todas las modificaciones entre las dos revisiones marcadas. Si marca la revisión «A», pero no la «B», Cervisia le mostrará las diferencias entre la versión del archivo marcada como revisión «A» y la de su copia de trabajo. Así, podrá ver las diferencias entre su versión y cualquier otra presente en el CVS. Para facilitarle esa tarea, se usan diferentes colores para resaltar las líneas que han sido añadidas, eliminadas o modificadas, Tiene más información sobre la vista de diferencias en “Observar las diferencias entre revisiones”.
Si pulsa el botón , verá un diálogo donde podrá configurar las opciones del formato del archivo con las diferencias que se muestran. Si marca la revisión «A», pero no la «B», Cervisia le mostrará las diferencias entre la versión del archivo marcado como revisión «A» y la de su copia de trabajo. Así, podrá crear un parche que muestre las diferencias entre su versión y cualquier otra presente en el CVS. Una vez que haya configurado todos los parámetros del diálogo y pulsado , se ejecutará el comando cvs diff para generar el parche. Aparecerá el diálogo Guardar como. Para guardarlo, introduzca el nombre de archivo y su localización. Tiene más información sobre creación de parches y sus formatos en “Crear parches”.
Si pulsa el botón , Cervisia descargará la revisión marcada como «A» y la mostrará con la aplicación asignada por omisión a su tipo de archivo.
Pulse para salir del diálogo y volver a la ventana principal.
Para generar el mensaje de registro, Cervisia ejecuta el siguiente comando:
cvs log nombrearchivos