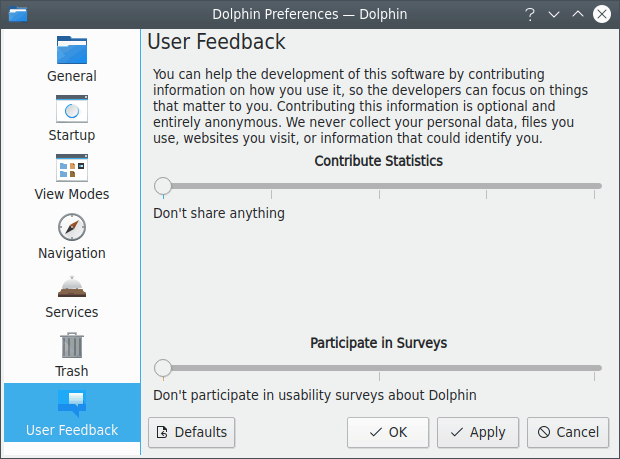Table of Contents
Dolphin distinguishes two different kinds of settings:
Settings which affect the general behavior of Dolphin. These can be configured using the Preferences Dialog.
Settings which determine how the contents of a folder are displayed in Dolphin. These settings are called View Display Styles and can be controlled with toolbar buttons, via the menu, and with the View Display Style dialog. In the default configuration, all folders use the same display style, but Dolphin can also be configured to remember each folder's display style separately in the “General” section of the settings.
The Preferences Dialog is opened via → in the menu in Dolphin's main window. The settings are divided into several groups which can be accessed by clicking the corresponding icon on the left of the dialog.
All settings except for the Startup page and the Status Bar tab on the General page are shared with Konqueror in filemanager mode.
This group contains settings which control the general behavior of Dolphin. The group is divided further into four subgroups which can be accessed using the tab bar at the top.
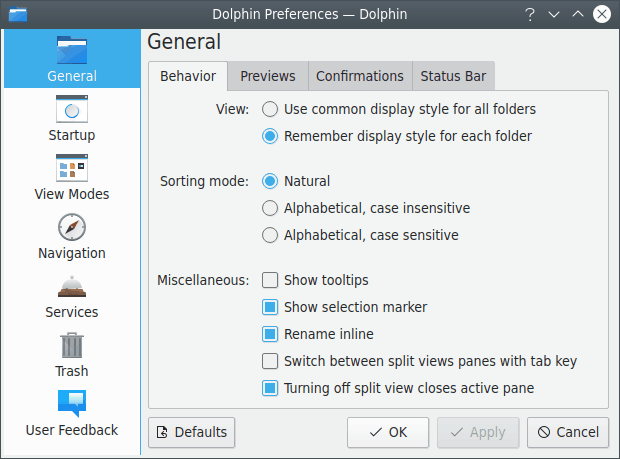
General Settings in Dolphin's Preferences Dialog.
In the View section, you can configure whether the same view display style is shared among all folders or folders remember their own individual view display styles.
Sorting Mode controls how items are sorted in the view. If Natural sorting is enabled, the sort order of three example files will be
File1,
File2,
File10.
If this option is disabled, the normal alphabetical sorting case sensitive or case insensitive will be used, which leads to the sort order
File1,
File10,
File2.
When hovering over a file or folder with the mouse, a small window with relevant information is shown if Show tooltips is enabled.
Show selection marker shows a small or button above an item's icon if the item is hovered over with the mouse. These can be used to select or deselect the item.
Enable Rename inline to use this mode if only one item is currently selected. If this option is disabled or several items are selected, a dialog will be displayed for renaming.
Enabling Switch between split panes with tab key allows to switch split views with the Tab key.
Disable Turning off split view closes active pane to close the inactive pane when you are turning off the split view mode, e.g. pressing F3.
In this tab, you can configure for which file types previews are shown. Moreover, the maximum size of local and remote files for which previews are generated can be chosen.
If previews are enabled for folders, previews of some files in the folder will be shown inside a folder's icon.
In the ask for confirmation section, you can enable warning dialogs that are shown before potentially harmful actions.
It is also possible to choose the default action When opening an executable file. There are three options, namely , , and .
Warning
The confirmation settings for Moving files or folders to trash and Deleting files or folders affect file operations in Dolphin, Konqueror, Gwenview and all KDE applications using the default KDE file dialog, whereas Closing Dolphin windows with multiple tabs is a Dolphin specific setting.
In this tab, some additional items can be enabled for the status bar, provided the status bar is wide enough:
The Show status bar item can be used for toggling status bar visibility.
The Show zoom slider item allows switching visibility of the icon size widget.
The Show space information item can be used to switch on and off a bar that shows how much space is free on the current drive.
This group contains settings which control the appearance of Dolphin on startup.
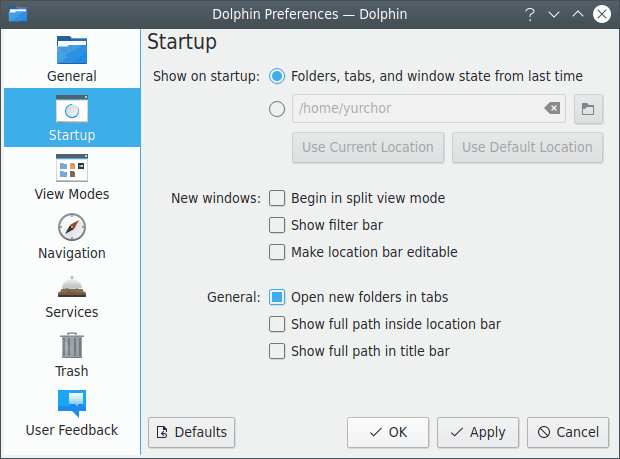
Startup Settings in Dolphin's Preferences Dialog.
The Show on startup option allows choosing the folder which is opened on startup.
If the item is selected then
When launched from the GUI or CLI without any URLs, Dolphin restores session
When rebooting with Dolphin open, it restores session normally after the system comes back
When launched with URLs, Dolphin window is opened showing those URLs instead of restoring session
When Dolphin is already running and a new window is opened, that new window shows a single tab with the same URL as was visible in the previously-open Dolphin instance
The location of the folder can also be entered directly or chosen in a dialog which can be opened by clicking the button showing a “folder” icon. Moreover, the current location or the default location (which is the user's home folder) can be used as the startup folder by clicking the corresponding button.
Begin in split view mode controls if the Dolphin view is split on startup or not for new windows.
Show filter bar controls if the filter bar is shown on startup or not. See the section on the filter bar for details.
Make location bar editable controls if the location bar is in editable mode on startup. The bread crumb mode of the location bar is used otherwise. See the section about the location bar for details about the two modes.
Open new folders in tabs controls whether Dolphin should open a new folder in a new tab of the current instance when called externally. If not enabled, the new folders will be opened in new instances of Dolphin. By default this option is enabled.
If Show full path inside location bar is enabled, the full path of the current location is shown in the bread crumb mode of the location bar. Otherwise, a shortened version of the path is shown if it begins with the path of one of the places in the Places panel.
Show full path in title bar makes it easy to distinguish between files or folders with the same name in different folders.
This group contains settings which control the behavior of Dolphin's view modes. The three view modes (Icons, Compact, and Details) are accessible via the tab bar at the top.
View Modes Settings in Dolphin's Preferences Dialog.
All three view modes have some common settings:
Sliders which control the size of the icons. The Default or Preview sizes are used if previews are disabled or enabled, respectively. Note that the icon size can be changed easily with the zoom slider in the status bar if the corresponding option is enabled in the “General” section of the settings.
A setting for the font used in the view mode: either the system font or a custom font can be chosen.
The other settings in the Text section which apply to only one of the view modes are discussed below.
Width controls the minimum width that is reserved for the text of a file item.
Maximum lines means maximum number of text lines below the icon.
Expandable folders determines whether any folders that have subfolders are displayed in a tree view, where the sub items can be expanded by mouse button clicking the > icon and collapsed by clicking the v icon.
Folder size displays allows defining the property to use then sorting folders by their size. It is possible to sort folders by Number of items or Size of contents and choose a limit to the recursive level (can be useful to constrain unneeded iterations in the deep folder structures or on the slow file systems).
The Date style option can be used to configure the mode to display dates in Dolphin. It is possible to choose between Relative (e.g., “Yesterday, 3:00pm”) or Absolute (e.g., “2020-12-23 15:00”).
This group contains settings which control how navigation in the folder structure and in archives works.
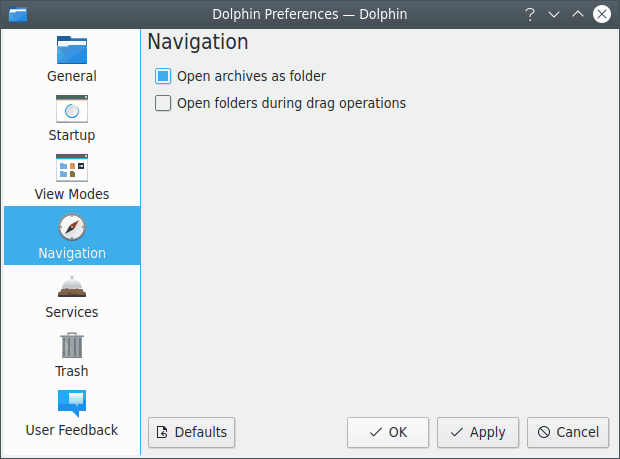
Navigation Settings in Dolphin's Preferences Dialog.
The option to open items with a single or double mouse click is a system wide setting and can be changed in the System Settings in the → module.
Archives will be opened inside Dolphin, and not in an external application, if Open Archives as folder is enabled.
If Open folders during drag operations is enabled, dragging an item with the mouse and hovering over a folder with it for a short time will open that folder. This allows you to move or copy items quickly to folders which are several levels deeper in the folder hierarchy.
This group offers a selection of services that can be shown in the submenu of Dolphin's context menu which appears when clicking a file or folder with the mouse button.
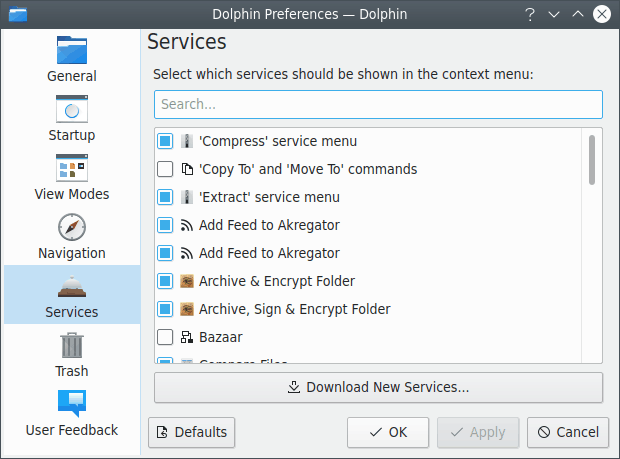
Services Settings in Dolphin's Preferences Dialog.
Using the you can fetch additional services for the context menu.
If you have installed Dolphin's plugins for Bazaar, Mercurial, Git or Subversion from the kdesdk module these services are shown in the list. If these plugins are enabled and you enter a folder which is under version control, the version state (locally changed, up to date etc.) is indicated by icons and you have additional entries in the context menu like commit, update, add, remove etc.
In the service list you can also choose if the , , , , , , , , and commands are shown in the context menu.
Dolphin has to be restarted to activate the changes for some of these settings.
This group contains settings which control the behavior of the trash.
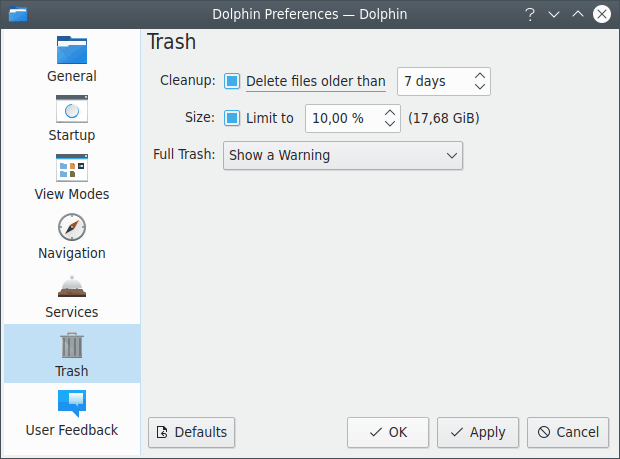
Trash Settings in Dolphin's Preferences Dialog.
Files which are older than a configurable number of days can be deleted automatically.
The size of the trash can be limited to a configurable percentage of the disk size. If this limit is reached, a warning can be issued, or the oldest or largest files can be deleted automatically.