The view displays all files and folders in the current folder. These items can be accessed or manipulated in different ways:
A file or folder can be opened by clicking it with the mouse button (or double-clicking, if Open by double-clicking instead is enabled in the System Settings in the → module).
Clicking any item or the white area around the items with the mouse button opens a context menu which provides access to many frequently used actions for the item or the current folder, respectively.
If the mouse button is pressed on an item, but not immediately released, the item can be dragged and dropped in another folder in the current view or in another Dolphin view (in another Dolphin window or in the same window if the view is split, see below) to move or copy it or to create a symbolic link. Items can even be dropped in another application to open them in that application.
Dolphin remembers the history of visited folders. To navigate backward or forward in the history, the corresponding buttons in the toolbar can be used:
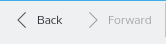
The and buttons in the toolbar can be used to navigate in the history.
If you click with the mouse button the item in the history is opened in a new tab thus keeping the current tab with its content.
The toolbar contains buttons to control the appearance of the view:

The buttons in the toolbar which control the appearance of the view.
All the settings discussed below and other options concerning, e.g. the sorting of the files in the current folder, can also be modified in the menu and in the View Display Style dialog. By default, these settings are remembered for each folder separately. This behavior can be changed in the “General” section of the settings.
The first three buttons in the above screenshot switch between Dolphin's view modes.
In the view, which is the default, files will be represented by an icon that visualizes the file type, and a folder icon will be shown for subfolders. The names of folders and files, and the items enabled in → , are displayed below the icons.
The Compact view shows the folder contents as icons with the name beside it and the items enabled in → below the name. The items are grouped in columns similar to the Short View in the KDE file dialog.
In the view, the folder contents are displayed as a detailed list which contains the name, size and last modification time of each item. Additional columns can be added by clicking a column header with the mouse button.
In the context menu of the header line, you can add or remove side padding by checking or unchecking the respective menu item and choose between a custom or automatic column width. Automatic width adjusts the width of all columns once to display the longest item in the column completely, except for the Name column where the extension is replaced by “...”
The order of columns can be changed by drag and drop of column headers, except for the Name header, which is always the first column in this view.
The details view allows you to view the current folder in a tree-like fashion if Expandable folders are enabled: Each subfolder of the current folder can be “expanded” or “collapsed” by clicking on the > or v icon next to it.
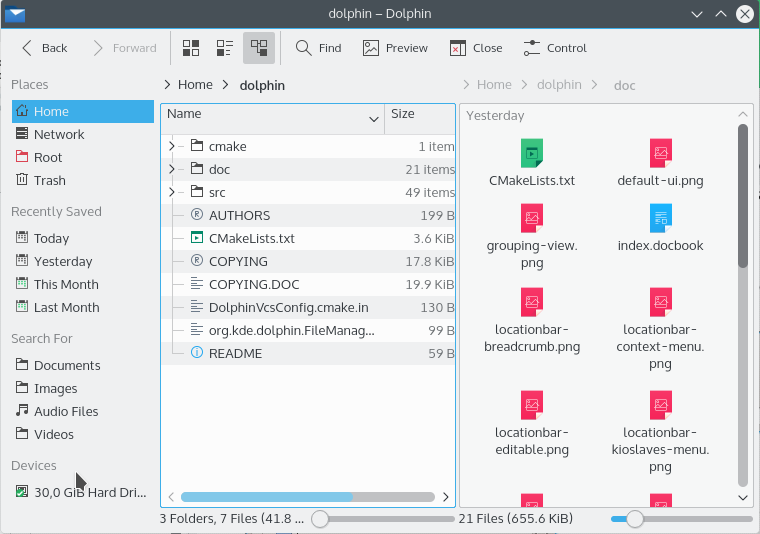
All view modes support grouping by the sort type selected in →
In all view modes Dolphin shows at least an icon and a name for each item. Using in the menu or the context menu of the header in Details mode, you can select more information for each item to be shown:
, , , , or .
Depending on the file type, additionally, sorting criteria can be selected:
| : Number of words and lines |
| : Size and orientation |
| : Artist, album, duration and track |
The submenu allows you to select , , , , or .
If is enabled, the icons are based on the actual file or folder contents; e.g. for images a scaled down preview of the image is shown.
There are several ways to select items in the view. Once a group of items is selected, all actions, such as , , , and drag and drop operations, affect all selected items.
You can press the mouse button somewhere in the view and draw a rectangle around a group of items before releasing the button. This will select all items in the rectangle and clear the previous selection. If the Shift key is pressed during the selection process, the previous selection is kept.
If the Ctrl key is pressed while an item is clicked with the mouse button, the selection state of this item is toggled. If the Ctrl key is pressed while a rectangle is drawn around a group of items as described above, the selection state of all items in the rectangle will be toggled.
If the Shift key is pressed while an item is clicked with the mouse button, all items between the previous current item and the clicked item will be selected.
If Show selection marker is enabled in the “Behavior” tab of the General section of the settings, a small + or - button appears in the top left corner of the item which is currently hovered over with the mouse. Clicking this sign selects or deselects the item, respectively.
If an arrow key, Page Up, Page Down, Home, or End is pressed, the new current item is selected, and the previous selection is cleared.
If the Ctrl key is held while one of the above keys is pressed, the selection remains unchanged.
If the Shift key is held while one of the above keys is pressed, all items between the previous current item and the new current item will be selected.
If Ctrl+Space is pressed, the selection state of the current item is toggled.
Ctrl+A selects all items in the view.
Ctrl+Shift+A toggles the selection state of all items in the view.
Select a file or folder by typing the first few letters of its name and the first matching item is selected. To clear the selection and cancel the keyboard search press Esc or wait longer than the timeout of 1 second.