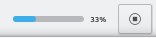Вікно Skrooge складається з основної області, оточеної панелями, та смужки стану. Панелі можна закривати і відкривати, а також розташовувати ліворуч або праворуч від основної області.
Тут програма Skrooge показує відомості, що вас цікавлять. У цій області може міститися декілька вкладок, на кожній з них буде показано відповідні дані.
Панелі передбачено у багатьох програмах KDE. Панелі є допоміжними частинами вікна програми, їх можна пересувати, впорядковувати, закривати і навіть від’єднувати від основного вікна.
Ось декілька прикладів компонування панелей:
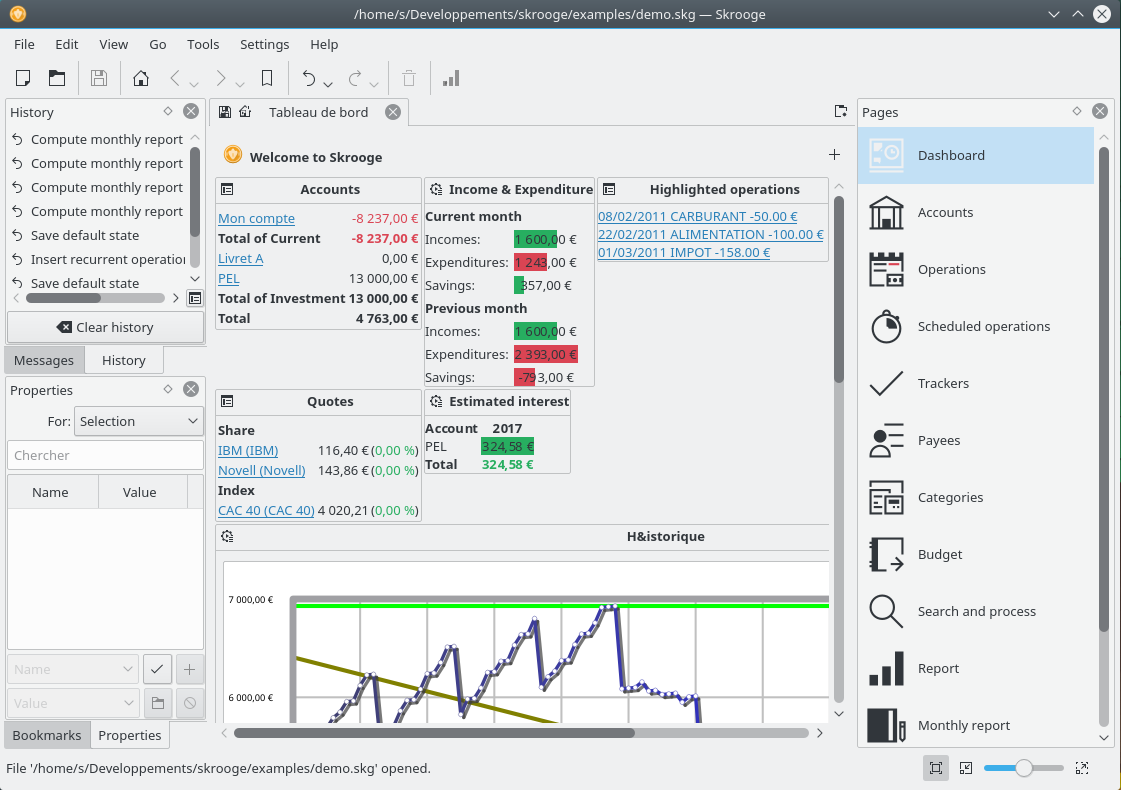
|
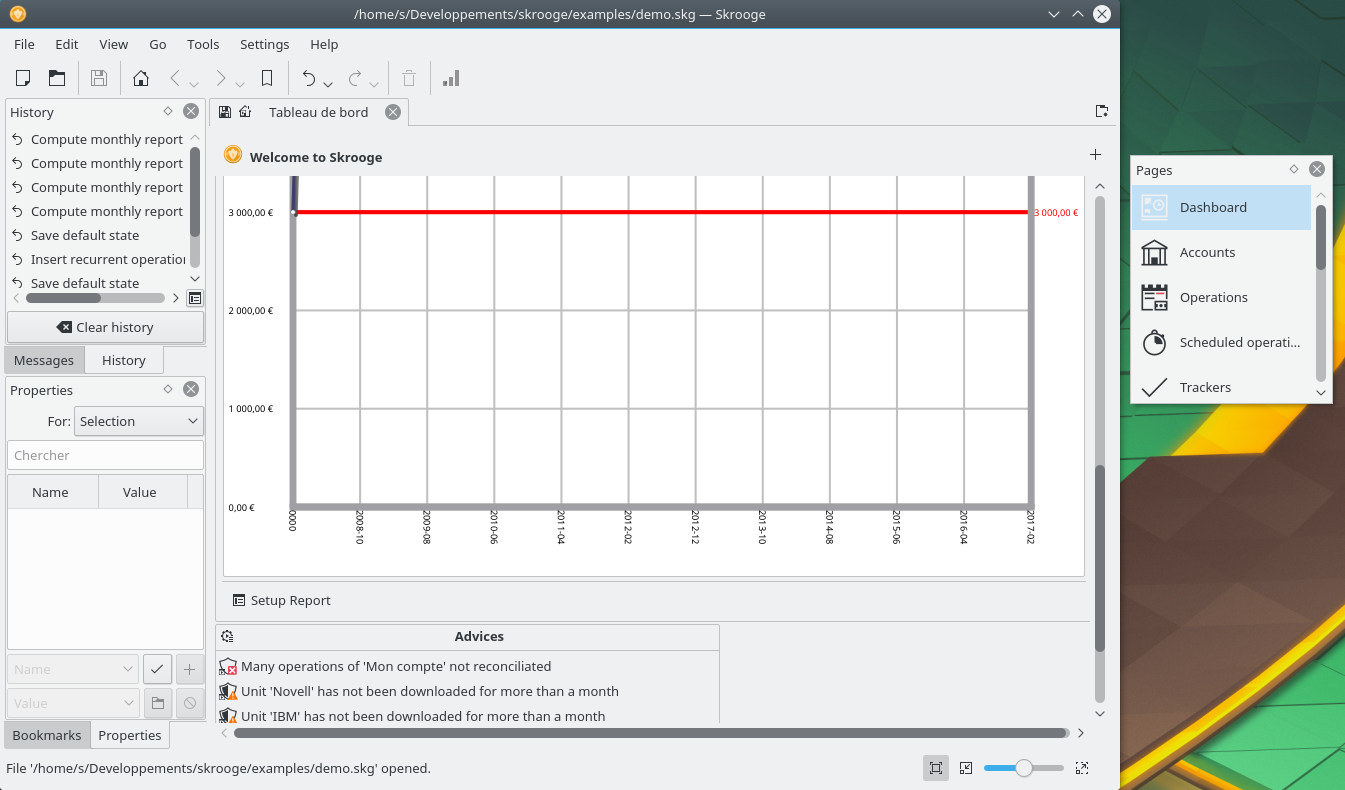
|
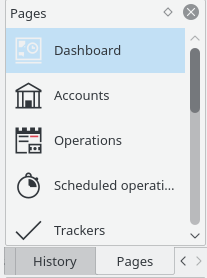
|
Панелі Skrooge:
Вибір сторінки — це панель, за допомогою якої ви можете обрати набір даних, які буде показано на поточній вкладці або на новій вкладці. Щоб відкрити нову вкладку, натисніть і утримуйте клавішу Ctrl під час клацання лівою кнопкою миші у вибраній області перегляду.
Підказка
Налаштувати список можна за допомогою контекстного меню списку.
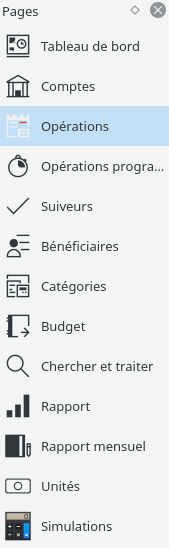
Про кожен з цих контекстів ми поговоримо у окремій главі цього підручника.
Нехай вам потрібно налаштувати панель операцій для окремих рахунків: кожен з таких рахунків має бути показано на власній вкладці, можливо, відповідних таблицях буде різна кількість стовпчиків. Наведений вище спосіб для подібного налаштування непридатний, оскільки за його використання налаштування буде застосовано до всіх вкладок з однаковим типом.
Досягти потрібного результату можна збереженням кожної з вкладок як закладки. Подібно до програм для перегляду сторінок інтернету, вкладки можна впорядкувати у ієрархічну структуру з теками. Переглянути таку структуру можна на допомогою панелі навігації закладками:
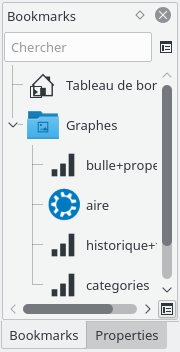
Щоб створити закладку, виберіть сторінку, для якого ви бажаєте створити закладку, за допомогою інструменту вибору сторінки і внесіть бажані зміни. Після цього викличте контекстне меню панелі «Закладки» і оберіть у ньому пункт .
Ви можете увімкнути «автоматичний запуск» закладки або теки закладок, тобто наказати програмі відкривати відповідні області перегляду після запуску Skrooge за порядком закладок. Таким чином, ви можете повністю змінити типове компонування Skrooge.
Ви можете вибрати текст і піктограму для кожної із закладок або тек закладок.
У Skrooge скасування і повторення дій працює у звичний спосіб, але, крім того, ви зможете скасувати або повторити дію, навіть якщо її було виконано декілька днів тому. За типових налаштувань, під час завершення роботи Skrooge програма не спорожнює журнал (але ви можете змінити цю поведінку за допомогою діалогового вікна параметрів програми), тобто ви можете скасувати фактично всі дії з часу створення документа.
З метою обмежити вплив такої поведінки на розмір файлів, Skrooge типово налаштовано на зберігання журналу з 50 записів. Ви можете змінити це значення за допомогою діалогового вікна налаштовування програми.
У Skrooge передбачено панель зі списком всіх дій, які можна скасувати.
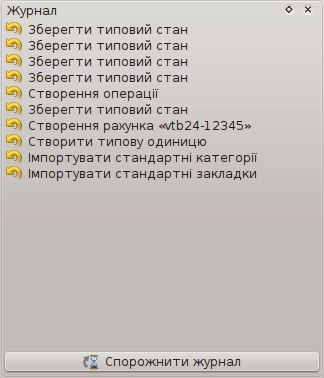
У списку журналу буде показано три стовпчики:
піктограми зі станом відповідної дії. Жовта стрілка проти годинникової стрілки
 означає, що дію можна скасувати. Зелена стрілка за годинниковою стрілкою
означає, що дію можна скасувати. Зелена стрілка за годинниковою стрілкою  означає, що дію можна повторити.
означає, що дію можна повторити. опису дії
дати, коли дію було виконано
піктограма з диском
 означає, що дію було збережено, тобто документ було збережено одразу після виконання дії.
означає, що дію було збережено, тобто документ було збережено одразу після виконання дії.
Щоб скасувати придатну для скасування дію або повторити дію, придатну для повторення, наведіть на її пункт вказівник миші і двічі клацніть лівою кнопкою.
Однією з незвичайних можливостей Skrooge є здатність додавати нетипові властивості до кожного з записів об’єктів. Наприклад, у вас може виникнути потреба у додаванні імені і телефонного номера співробітника банку до запису рахунку, оскільки за його посередництвом ви працюєте з банком. Крім того, ви можете додати файл до запису операції, наприклад заскановане зображення фактури.
Досягти цього можна за допомогою редактора властивостей, який теж розташовано на панелі.
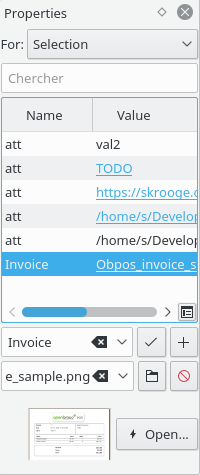
Якщо цю панель буде показано, ви зможете бачити на ній нетипові властивості вибраного об’єкта (якщо вибрано об’єкт) або усіх об’єктів (якщо вибрано усі) для будь-яких типів, рахунку, операції, категорії, одиниці тощо. За допомогою цієї панелі можна створювати, оновлювати чи вилучати записи властивостей.
Можливі властивості:
Простий рядок
Скопійований файл у довільному форматі (odt, png, pdf, …). Це означає, що файл буде скопійовано до документа Skrooge. Цей файл може бути відкрито з вікна Skrooge натисканням відповідної кнопки. Зауважте, що зміни, внесені до початкової версії файла за допомогою сторонньої програми, не буде відтворено у версії, збереженій у документі Skrooge.
Посилання на наявний файл у довільному форматі (odt, png, pdf, …). Файл не буде скопійовано до документа Skrooge, у документі зберігатиметься лише посилання на файл. Цей файл можна відкрити безпосередньо з вікна Skrooge натисканням відповідної кнопки.
Посилання на сторінку http. Приклад: посилання на сторінку вашого банку.
Додані властивості може бути показано у стовпчиках таблиць.
За допомогою цієї бічної панелі ви можете бачити усі повідомлення.
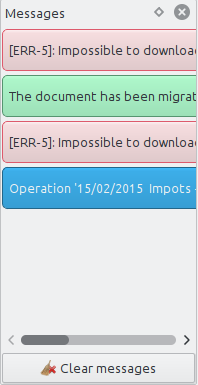
Про кожен з цих контекстів ми поговоримо у окремій главі цього підручника.

Skrooge може показувати у вікні декілька вкладок. Ви можете додавати будь-яку кількість вкладок, на кожній з них міститимуться потрібні вам відомості. На наведеному вище знімку вікна показано 4 вкладки (рахунки, операції та два графіки).
На більшості панелей перегляду Skrooge ви можете редагувати запис за допомогою панелі редагування, яку розташовано у нижній частині вікна програми.

Якщо для панелі перегляду передбачено декілька режимів редагування, ви можете вибрати потрібний режим за допомогою кнопок. На наведеному вище знімку показано чотири кнопки для вибору різних режимів редагування для операцій: «стандартний», «поділ», «переказ» та «акції». Для заощадження місця для візуальної інформації, особливо на малих екранах, ви можете приховати деякі з панелей редагування. На наведеному вище знімку, якщо ви натиснете кнопку поточного режиму, щоб вимкнути її, панель редагування буде приховано.
Програма оброблятиме усіх математичні виразу у числових полях на панелях редагування. Тому ви можете вводити математичні вирази, подібні до таких:
5*3+10
5*(3+10)
Math.sin(10)
У Skrooge ви можете налаштувати вигляд будь-якої таблиці. Наведіть вказівник миші на заголовок стовпчика таблиці і викличте контекстне меню таблиці клацанням правою кнопкою миші:
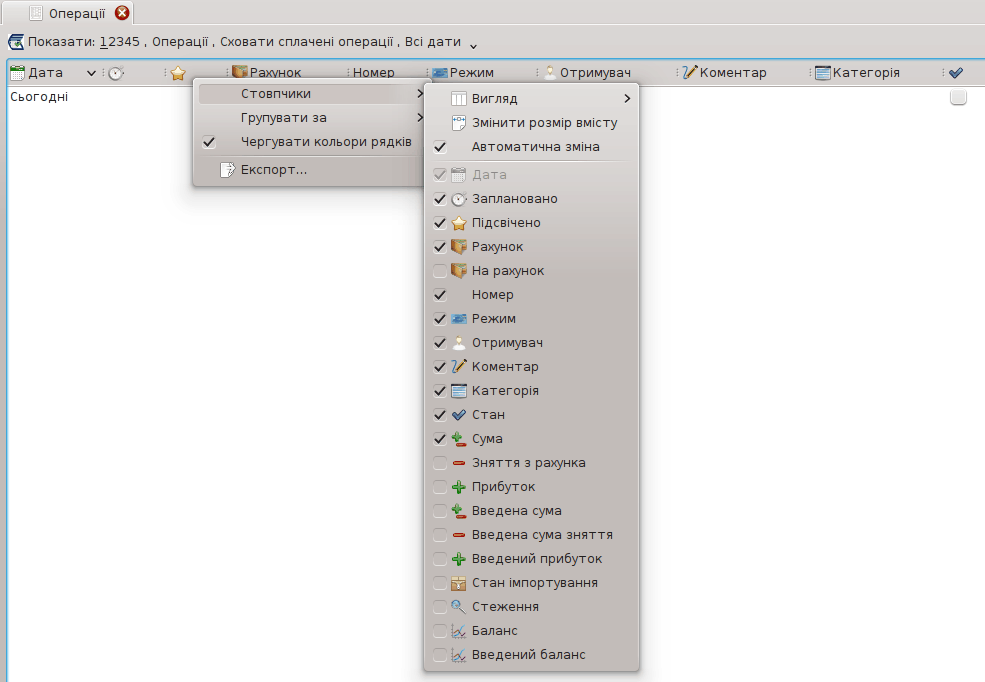
Налаштувати вигляд стовпчиків.
Використовувати попередньо визначений набір стовпчиків. За типового набору стовпчиків, зазвичай, буде показано всі стовпчики. Для кожної з таблиць можуть існувати інші попередньо визначені набори.
Змінити ширину всіх стовпчиків за вмістом.
Якщо буде позначено цей пункт, ви не зможете змінювати ширину стовпчиків вручну, Skrooge робитиме це у автоматичному режимі на основі вмісту стовпчиків.
Показує список всіх стовпчиків, які може бути показано у цій таблиці. Пункти поточних показаних стовпчиків позначено. Для того, щоб приховати стовпчик, зніміть з його пункту позначку. Щоб наказати програмі показати стовпчик, позначте пункт. Додані властивості можна наказати програмі показувати як стовпчики.
Виберіть спосіб групування рядків.
Без групування.
Рядки буде згруповано за стовпчиком, для якого застосовано упорядковування.
Показує список усіх стовпчиків, якими можна скористатися для групування.
Чергувати кольори рядків. Кольори визначатимуться поточною схемою кольорів KDE.
Експортувати таблицю до окремого файла. Серед підтримуваних форматів pdf, csv, html, SVG, odt і txt.
Крім того, ви можете навести вказівник миші на заголовок стовпчика і клацнути лівою кнопкою миші, щоб наказати програмі виконати впорядкування за цим стовпчиком, або перевпорядкувати стовпчики перетягуванням їх заголовків ліворуч чи праворуч.
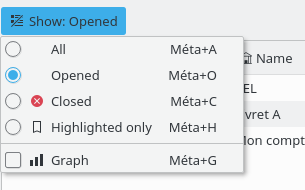
У всіх областях перегляду Skrooge ви знайдете спадне меню показу, за допомогою якого можна обмежити перелік показаних у таблиці даних.

У всіх областях перегляду Skrooge ви знайдете поле пошуку, за допомогою якого можна виконувати інтерактивне фільтрування в області перегляду:
У перегляді операцій ви можете знайти операції, дані яких містять введений вами текст у будь-якому зі стовпчиків (дата, отримувач, категорія, коментар...)
У області перегляду рахунків ви можете знайти рахунки, дані яких містять введений вами текст у будь-якому зі стовпчиків (банк, назва рахунку, номер...)
У області перегляду звіту за допомогою фільтрування ви можете змінити дані, показані на діаграмі.
У... ну, ви здогадалися, чи не так?
Підказка
Фільтрування за рядком відбувається відповідно до таких правил:
Пошук виконується без врахування регістру символів. Отже, слова «таблиця», «Таблиця» і «ТАБЛИЦЯ» вважатимуться тим самим критерієм пошуку.
Якщо ви вкажете одне або декілька слів у полі пошуку, програма виконає фільтрування таблиці і залишить у ній лише ті рядки, де є ці слова (використовуючи логічний оператор ТА).
Якщо вам потрібно додати якісь рядки (логічний оператор АБО), вам слід дописати до відповідного слова префікс «+».
Якщо потрібно вилучити якесь слово (логічний оператор НІ) із результатів пошуку, вам слід дописати до нього префікс «-».
Якщо ви хочете шукати лише у певному стовпчику, вам слід додати назву цього стовпчика як префікс, ось так: стовпчик1:слово.
Якщо у значенні міститься символ «:», слід вказувати стовпчик ось так: стовпчик1:значення:решта.
Якщо потрібно знайти фразу або словосполучення, що містить пробіли, його слід вказати у лапках, ось так: "так, це фраза".
Також ви можете використовувати оператори «<» та «>».
Нижче наведено декілька прикладів, які ілюструють ці правила у більш інтуїтивно зрозумілий спосіб:
+значення1 +значення2 => Знайти усі рядки, що містять значення1 АБО значення2
+значення1 -значення2 => Знайти усі рядки, що містять значення1, але не містять значення2
"abc def" => Знайти рядки, що містять словосполучення «abc def»
"-att:abc def" => вилучити рядки, назва стовпчика у яких починається з att і містить рядок «abc def».
abc:def => Знайти рядки, у яких назва стовпчика починається з «abc» і які містять слово «def»
:abc:def => Знайти рядки, які містять комбінацію символів «abc:def»
Date>2015-03-01 => Знайти рядки, у яких атрибут Date (дата) перевищує 2015-03-01
Amount<10 => Знайти рядки, у яких атрибут Amount (сума) є меншим за 10
Як ми вже описували у попередній главі, таблиці можна налаштувати відповідно до ваших потреб. Ймовірно, вам захочеться зберегти виконані вами налаштування до закриття вкладки. Існує декілька способів зберегти вашу роботу.
За допомогою цього пункту можна зберегти поточний стан вкладки як типовий, такий, який завжди відтворюватиметься під час відкриття вкладки на відповідній сторінці. Наприклад, ви можете налаштувати вашу панель приладів так, щоб на ній містилися 4 віджети, впорядковані відповідно до ваших побажань. Крім того, ви, звичайно ж, захочете, щоб панель прикладів завжди виглядала так, як ви її налаштували: вам навряд чи захочеться повторювати процедуру налаштування кожен раз, коли ви відкриватимете вкладку.
Щоб досягти потрібного результату, вам просто слід виконати налаштування один раз, а потім зберегти стан вкладки як типовий для показаної сторінки. Вказати типовий стан можна за допомогою контекстного меню вкладки (його можна відкрити наведенням вказівника миші на вкладку з наступним клацанням правою кнопкою миші): виберіть у меню пункт . Якщо вам потрібно зберегти декілька станів для сторінки, ви можете скористатися закладками.

Якщо ви бажаєте зробити те саме швидше, натисніть піктограму з диском  . Ця піктограма з’явиться ліворуч від заголовка вкладки після внесення змін до типових параметрів вкладки.
. Ця піктограма з’явиться ліворуч від заголовка вкладки після внесення змін до типових параметрів вкладки.
У Skrooge передбачено можливість загального оновлення вибраних записів. Хоча таке оновлення здебільшого застосовується до операцій, ним можна скористатися і для рахунків, одиниць, запланованих операцій…
Виконати оновлення дуже просто: позначте записи, які слід оновити, встановіть значення параметрів, які слід застосувати до всіх записів, і натисніть кнопку . Для параметрів, значення яких ви не змінювали, програма теж не змінюватиме значень.
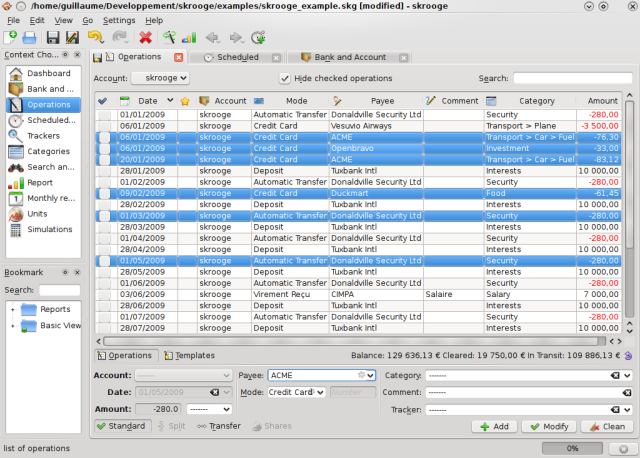
Встановлення режиму «Кредитна картка» і отримувача «ACME» для позначених операцій.
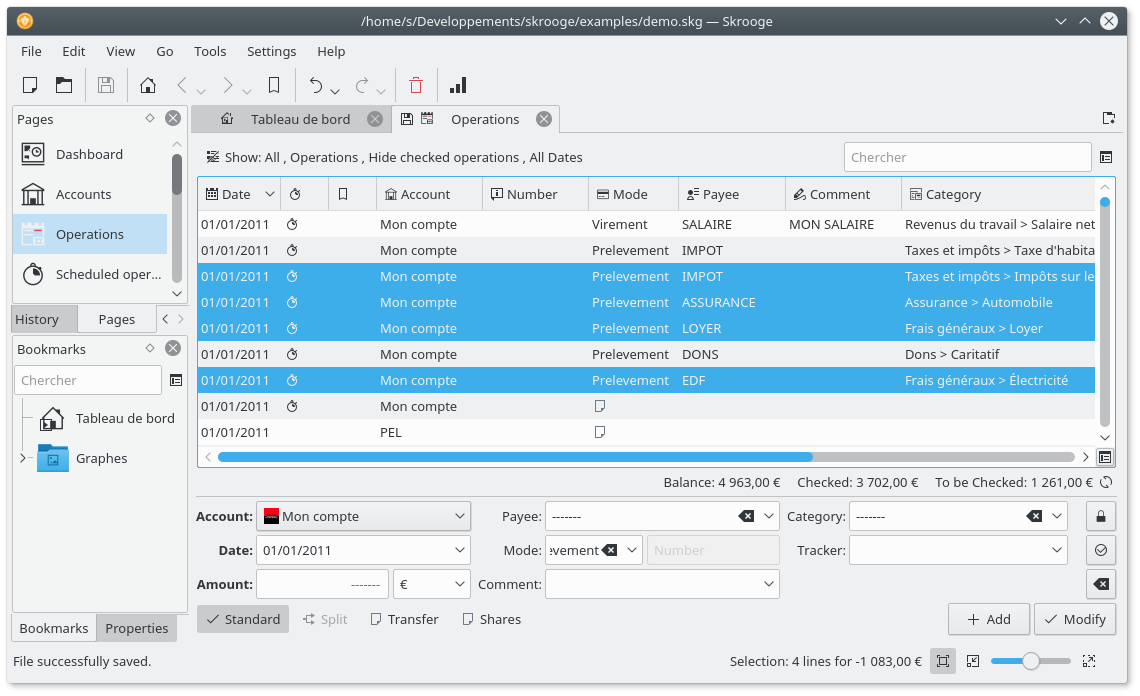
Оновлені операції.
Примітка
Встановлення дати або суми за допомогою загального оновлення спеціально не передбачено.
Смужка стану — це невеличка область у нижній частині вікна Skrooge, де буде показано різноманітні відомості, що стосуються вашої роботи. У цій області буде показано панель поступу і кнопку скасування, призначену для переривання виконання тривалого завдання, наприклад імпортування великого файла.