Table des matières
FITS (Flexible Image Transport System) est le format standard pour représenter les images et les données en astronomie. L'afficheur FITS de KStars permet de visualiser ces images. Il n'est pas conçu pour modifier les images FITS.
L'outil d'affichage FITS peut s'utiliser automatiquement pour visualiser les images reçues de l'appareil. Il peut aussi être lancé directement depuis le menu principal de KStars. Pour ouvrir un fichier FITS, sélectionnez depuis le menu → ou appuyez sur Ctrl+O.
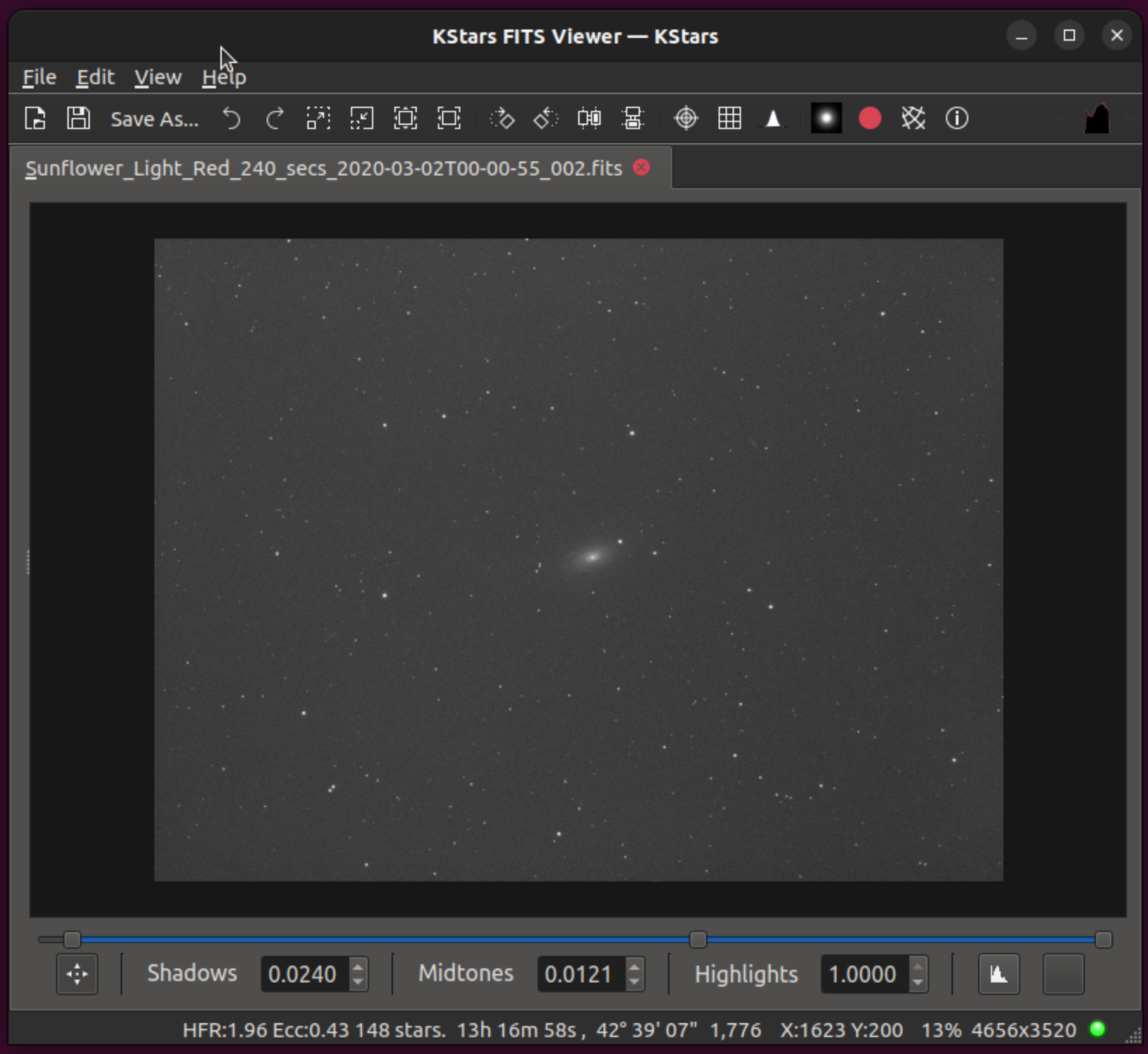
Le diagramme ci-dessus illustre l'endroit principal de travail de l'afficheur FITS ainsi que sa fenêtre. Il existe également un endroit caché qui peut être présenté en déplaçant la souris sur les 6 petits points sur le côté gauche (à peu près au centre de l'image) et en cliquant et gardant le bouton de la souris enfoncé et en la déplaçant un peu vers la droite.
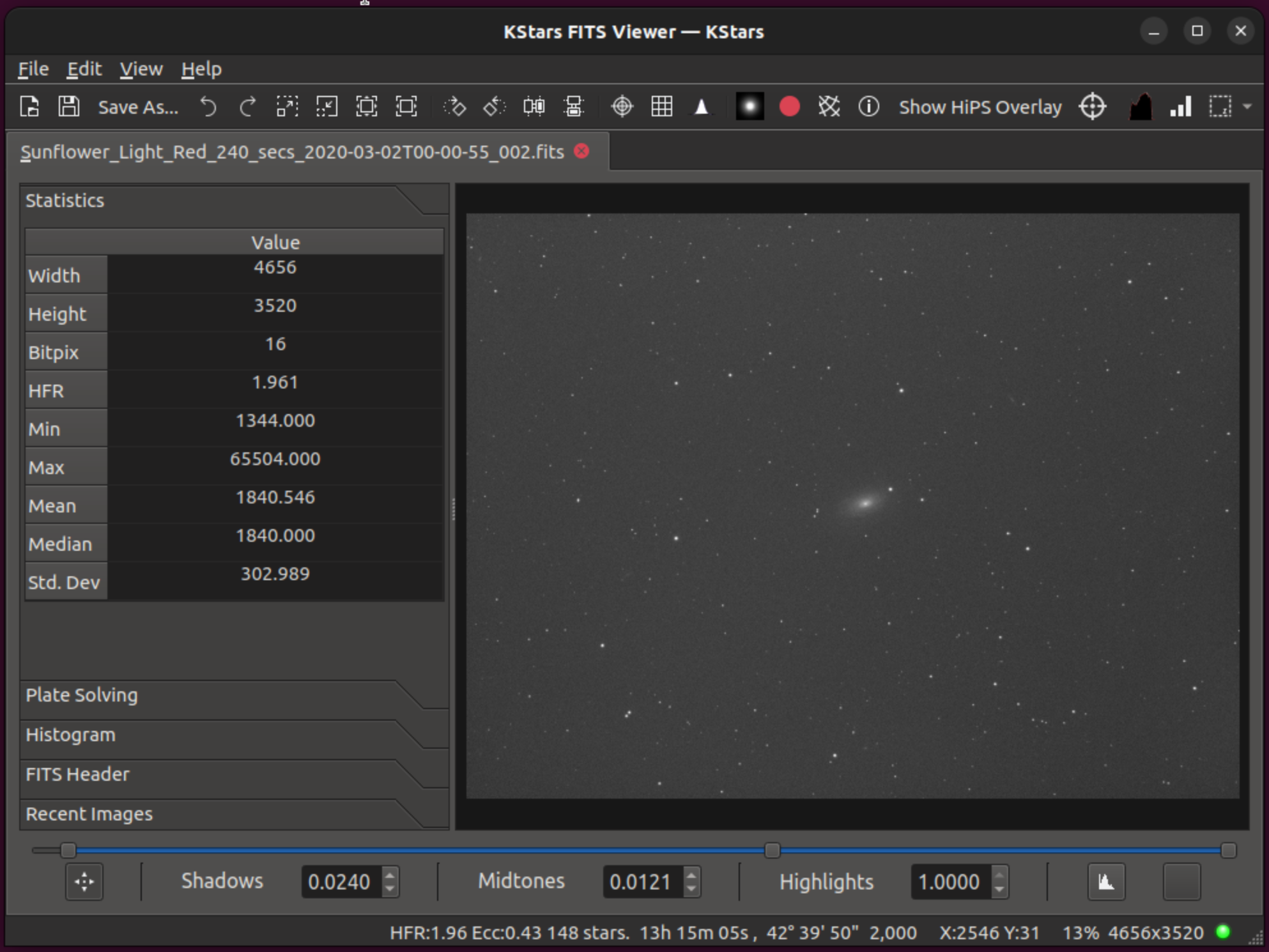
Les différents boutons et affichages pour l'afficheur FITS sont montrés ci-dessous. L'outil fournit les fonctions de base pour l'affichage des images. Bien qu'il respecte les standards FITS, il ne gère pas toutes les fonctionnalités possibles :
Prise en charge pour seulement une image par fichier.
Prise en charge pour les données 2D et 3D seulement. Les données 1D sont ignorées.
La fenêtre de l'afficheur FITS est divisée en plusieurs partie:
Menu principal
Fichier
Actions standards Ouvrir, Enregistrer et Enregistrer sous.
En-tête FITS : affiche les informations d'en-tête FITS.
Debayerisation : convertit les images brutes en RGB.
Modifier
Annuler : annule la dernière action.
Refaire : refait la dernière action.
Copier : copier l'image dans le presse-papier.
Afficher
Commandes Zoom : zoom avant, zoom arrière, zoom standard.
Filtres : auto-étirement, contraste, passe haut, rotation, inversion.
Marquage d'étoiles : détecter et marquer les étoiles dans l'image.
Afficher coupage : affiche en rouge les étoiles dont certains pixels sont coupés.
Barre principale
Ouvrir un fichier.
Enregistrer un fichier : enregistre les données FITS. Tout filtre appliqué à l'image sera enregistré.
Enregistrer le fichier sous.
Annule la dernière action.
Refaire la dernière action.
Zoom avant : zoom avant jusqu'à un maximum de 400 %. Pour des grosses images, cette opération peut prendre beaucoup de mémoire. Activer « Mode de resource limité » pour économiser de la mémoire.
Zoom arrière.
Afficher à la taille actuel.
Zoomer pour ajuster.
Tourner à droite.
Tourner à gauche.
Inversion horizontale.
Inversion verticale.
Afficher le réticule : bascule l'affichage du réticule au centre de l'image.
Afficher le quadrillage des pixels : bascule le quadrillage des pixels.
Marquage d'étoiles : détecter et marquer les étoiles dans l'image.
Afficher coupage : affiche en rouge les étoiles dont certains pixels sont coupés.
Afficher la grille équatoriale : bascule la grille équatoriale si le fichier FITS contient une en-tête WCS valable.
Afficher les objets dans l'image : identifie des objets tels que les étoiles, les galaxies et les nébuleuses dans l'image.
Centrer le télescope : bascule le mode de centrage du télescope. Quand ce mode est activé et que l'image contient une en-tête WCS valable, un clic n'importe où dans l'image déclenche le pivotement du télescope vers le point cliqué.
Histogramme : bascule l'affichage de l'histogramme dans le panneau latéral.
Statistiques : bascule l'affichage des statistiques FITS dans le panneau latéral.
Auto-étirement : applique le filtre d'auto-étirement à l'image.
Changer de rectangle de sélection : changement du rectangle de sélection pour une région d'intérêt.
Panneau latéral : le panneau latéral peut être ouvert en tirant le séparateur vers la droite. En le tirant vers la gauche, il sera fermé.
Statistiques : affiche les statistiques de l'image telles que valeurs minimum, maximum, moyenne et médiane.
Résolution : un outil pour résoudre les images chargés. Cela est utile pour déboguer les problèmes de résolution.
Histogramme : affiche l'histogramme de l'image avec la possibilité d'ajuster les valeurs minimum et maximum pour chaque canal. Les échelles linéaires et logarithmiques sont disponibles pour application à l'image. Toutefois, cela est redondant avec l'histogramme ci-dessous et sera probablement supprimé dans le futur.
En-tête FITS : affiche un tableau des en-tête FITS avec les mots-clés, les valeurs et les commentaires.
Images récentes : affiche les images récemment ouvertes. Un clic sur n'importe quelle image l'ouvrira.
Zone d'affichage de l'image.
Souris : le survol de l'image par la souris indiquera les valeurs en conséquence.
Souris : un survol de l'image déplacera un curseur dans l'histogramme affiché sous l'image, si cette histogramme est activé.
Touche Contrôle : en maintenant enfoncée la touche Contrôle et ensuite en déplaçant la souris, une portion agrandie de l'image apparaîtra.
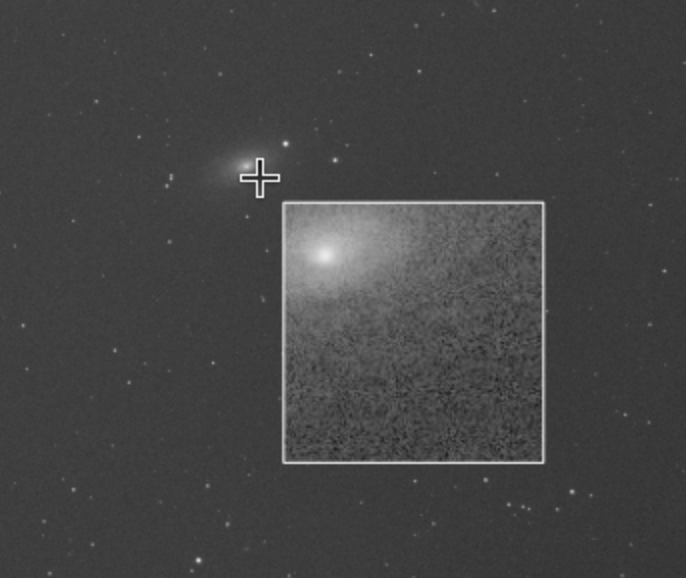
Statistiques d'une région d'intérêt
Fournit des statistiques simples : moyenne, écart-type moyen et médiane moyenne de la région sélectionnée par l'utilisateur dans une infobulle.
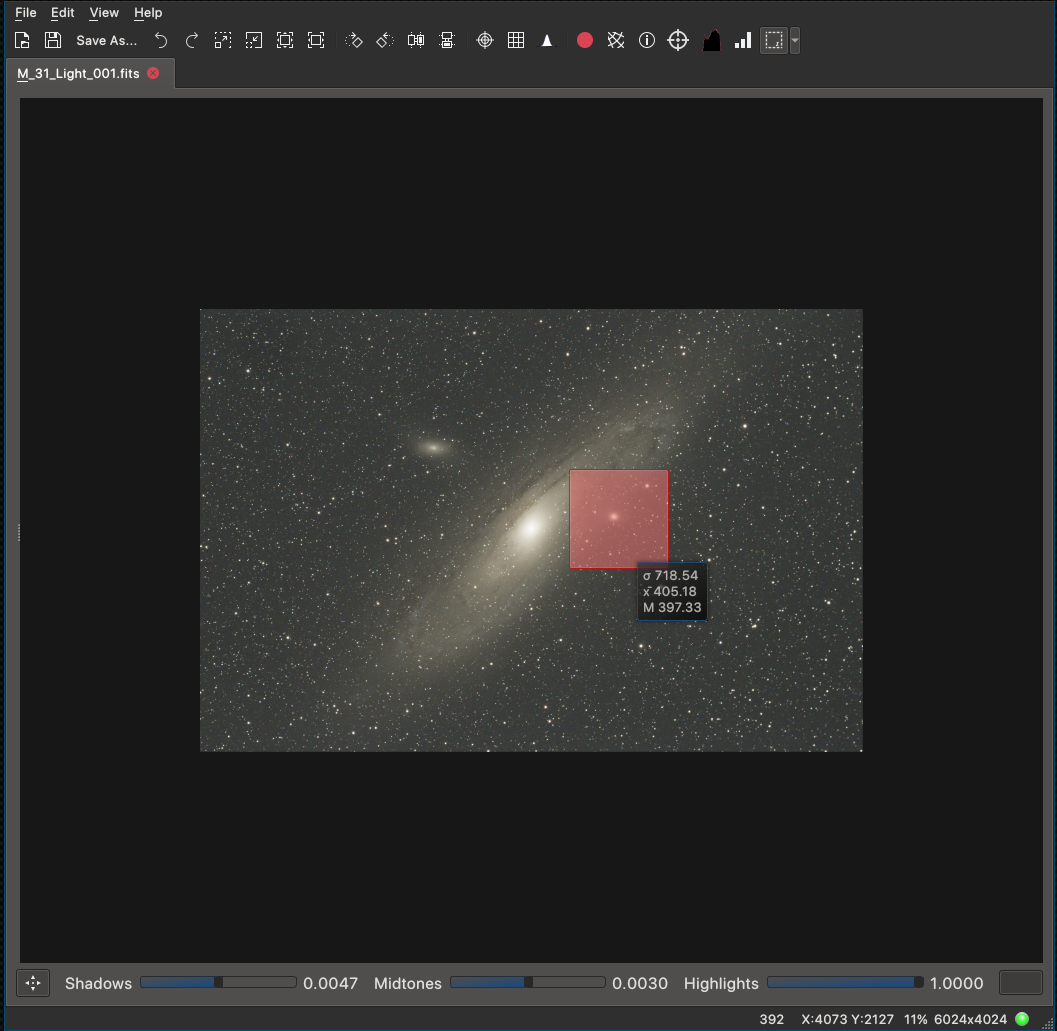
L'utilisateur peut soit sélectionner une région en glissant le pointeur après un Maj+Clic gauche (quand les statistiques sont activées) ou en choisissant une entrée du menu déroulant du bouton de sélection de rectangle. De plus, l'utilisateur peut translater la région d'un simple Clic gauche de la souris. Les statistiques de la région sont affichées en surimpression lors d'un survol de la région sélectionnée. Les statistiques sont mises à jour instantanément pour les petites images et pour les grandes images, celles-ci sont mises à jour au relâchement du Clic gauche après modification de la région.
Boutons d'étirement

Près du bas de la fenêtre se trouvent les boutons pour étirer l'image et afficher l'histogramme. Ils sont décrits ci-dessous de gauche à droite.
Activer l'étirement : le bouton pour activer l'étirement se trouve tout à gauche.
Point noir : la valeur sous laquelle les pixels seront affichés en noir peut être manuellement saisie (l'échelle va de 0 à 1.0, même pour des valeurs entières de pixels).
Ton moyen : la valeur du ton moyen qui contrôle la brillance de l'image peut être manuellement saisie (l'échelle va de 0 à 1.0, même pour des valeurs entières de pixels).
Point blanc : la valeur au-dessus de laquelle les pixels seront affichés en blanc peut être manuellement saisie (l'échelle va de 0 à 1.0, même pour des valeurs entières de pixels).
Afficher histogramme : le bouton pour afficher/cacher l'histogramme de l'image se trouve à la droite de la boîte affichant le point blanc.
Auto-étirement : le bouton (baguette magique) d'auto-étirement se trouve à droite. Il est désactivé si l'étirement est déjà à la valeur calculée.
De plus, il y a des curseurs qui permettent d'ajuster les valeurs de point noir, de ton moyen et de point blanc. Les valeurs modifiées sont affichées.
L'histogramme, si activé, peut être agrandi avec la molette de la souris et déplacé en glissant la souris. Une croix dans l'histogramme affiche la position du pixel de l'image sous le curseur de la souris.
Barre d'état

De droite à gauche, les indicateurs d'état suivant sont :
Indicateur de chargement : la LED devient jaune quand une image est en train d'être chargée et passe au vert quand le chargement s'est terminé avec succès. Si des erreurs ont été rencontrées, elle sera rouge.
Résolution : la résolution de l'image en pixels. 4656x3520 dans la capture d'écran ci-dessus.
Pourcentage de zoom. 13 % ci-dessus.
Coordonnées cartésiennes : affiche et actualise la position courante de la souris en survolant l'image. X:769 Y:3508 ci-dessus.
Valeur du pixel : valeur du pixel sous la souris. 1792 ci-dessus.
Coordonnées équatoriales : si l'image contient une en-tête WCS valable, l'ascension droite J2000 (AD) et la déclinaison (Déc) sont affichées. 13h 14' 22" 42 37' 35" ci-dessus.
Statistiques de l'image : affiche le HFR, l'excentricité et le nombre d'étoiles si calculées. HFR : 1.96 Ecc : 0.43 143 étoiles ci-dessus.
Étoiles coupées : si l'option Afficher coupage est activée dans la barre d'outils principale, le nombre de pixels possiblement coupés est affiché. Clip : 403 ci-dessus.
Outre l'affichage de l'image, l'afficheur peut traiter l'éventuelle en-tête WCS (World Coordinate System) qui fournit des informations précieuses concernant les objets présents dans l'image, la superposition de la grille équatoriales, un menu contextuel et la possibilité de pivoter le télescope vers n'importe quel point de l'image.
Plusieurs filtres peuvent être appliqués pour améliorer l'image en incluant l'auto-étirement et le haut contraste. Ces opérations peuvent prendre quelques secondes selon la taille de l'image. La barre d'état du bas affiche la valeur du pixel survolé ainsi que les coordonnées X et Y. Enfin, elle inclut le niveau de zoom actuel et la résolution de l'image.
Quand une image bayerisé est chargée, l'afficheur peur automatiquement la débayériser si le réglage FITS « Auto débayerisation » est coché. Cette opération lit le motif de Bayer (c'est-à-dire RGGB) dans l'en-tête FITS. Si aucun n'est trouvé, vous pouvez modifier l'algorithme et le motif dans le menu ou avec le raccourci Ctrl+D.
Comme les opérations d'auto-débayérisation et d'auto WCS sont très gourmandes en puissance de calculs, vous pouvez désactiver ce comportement dans la page FITS des réglages de KStars.
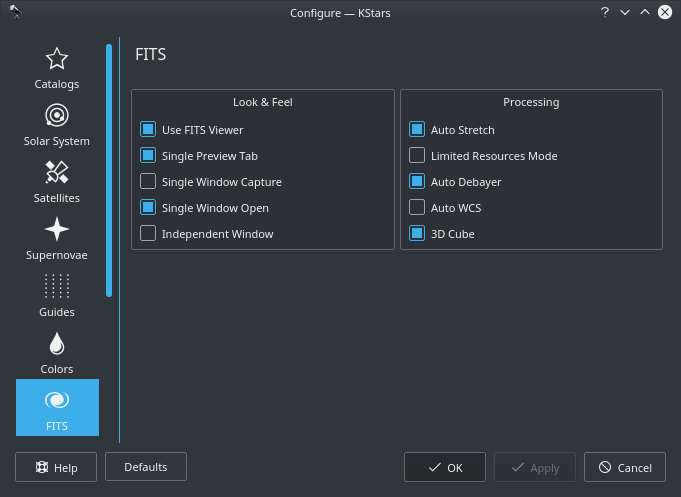
Le survol d'une option affichera une infobulle détaillée expliquant sa fonction.