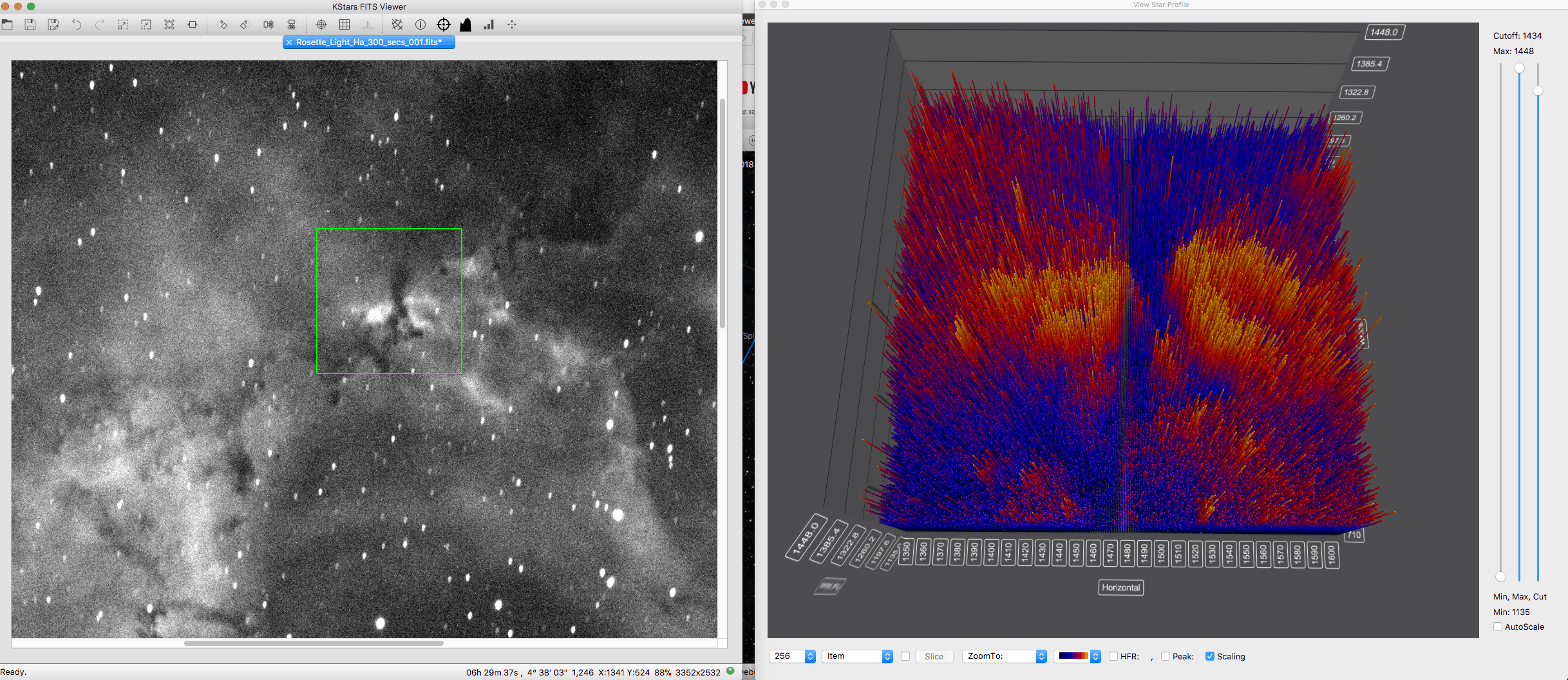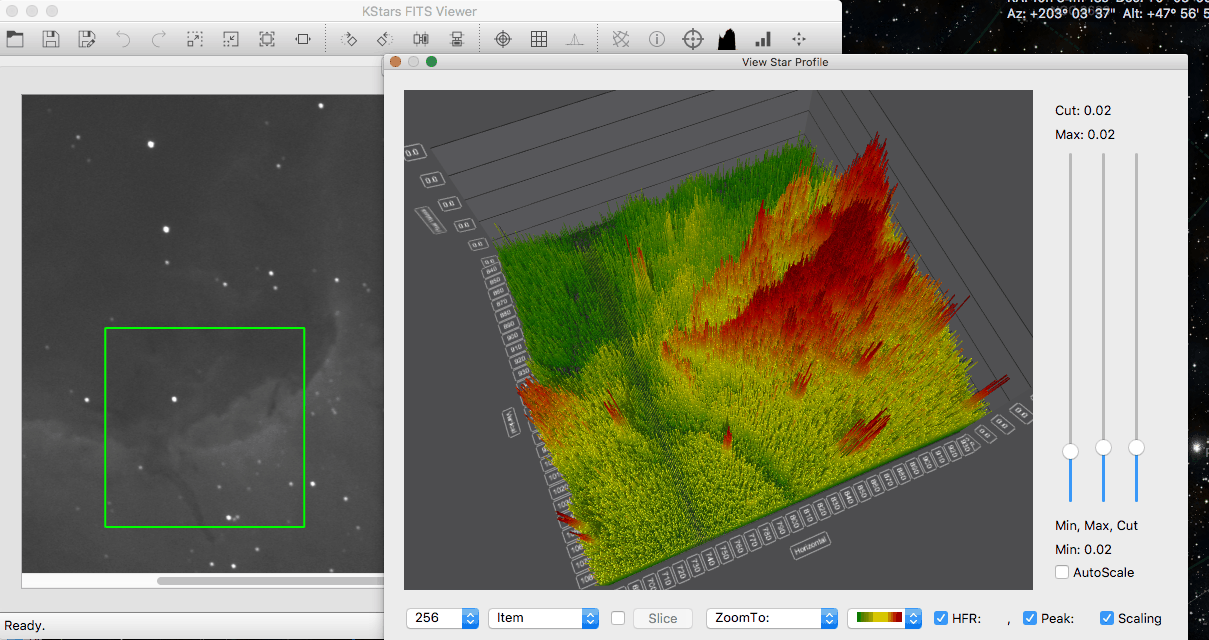
L'outil d'affichage de données 3D peut tracer un graphique 3D d'une région sélectionnée de l'image. Cela est particulièrement utile pour les astrophotographes qui souhaite afficher le profil d'une étoile qu'ils envisagent d'utiliser comme étoile guide. Pour les scientifiques, cela leur permet d'étudier un échantillon des données pour comprendre la luminosité relative des différents objets de l'image. De plus, cela permet aux personnes qui souhaitent comprendre visuellement ce qui se passe dans leurs données d'une nouvelle manière.
Pour utiliser cette nouvelle fonctionnalité, l'utilisateur doit sélectionner l'icône Voir profil de l'étoile dans une des vues des modules Ekos ou directement dans l'afficheur FITS. Ensuite la région sélectionnée dans la boîte de suivi verte apparaîtra dans le graphe 3d comme montré ci-dessus. L'utilisateur aura ensuite une des barre suivantes d'outils en bas.


Tout à gauche, la boîte d'échantillon permet à l'utilisateur de choisir la taille de l'image rognée affichée dans le graphe. Cette option n'est disponible que dans Écran résumé, le module Alignement et l'afficheur FITS. La deuxième boîte permet à l'utilisateur de contrôler s'il souhaite un élément individuel, un rangée ou une colonne de pixels. Le bouton Tranche sera activé si l'utilisateur sélectionne ou . Cela mettra le graphe en mode Tranche pour permettre à l'utilisateur de voir une vue transversale de l'image. Troisièmement, il y a une case à cocher qui ouvrira deux curseurs qui permettent de changer de sélection. Cela est extrêmement utile pour changer de point sélectionné et se déplacer dans la coupe transversale autour du graphe. Cela est aussi utile dans l'affichage normal du Mode exploration pour zoomer dans l'image et examiner les pixels.
Ensuite l'utilisateur a la boîte Zoomer vers qui permet de zoomer vers des endroits préréglés. Puis il y a la boîte de choix de la couleur du graphe. Ensuite, les cases à cocher pour activer les étiquettes pour l'HFR et le pic pour chaque étoile de l'image mais affichera aussi l'une d'entre elles au bas de l'écran. Et enfin il y a la case à cocher des échelles qui active le panneau latéral Échelles. Il y a trois curseurs dans ce panneau, un pour contrôle la valeur minimale affichée sur le graphe ou le « point noir », un pour la valeur maximale affichée sur le graphe ou le « point blanc » et le troisième qui est désactivé par défaut et qui contrôle la valeur limite des données à afficher sur le graphe.
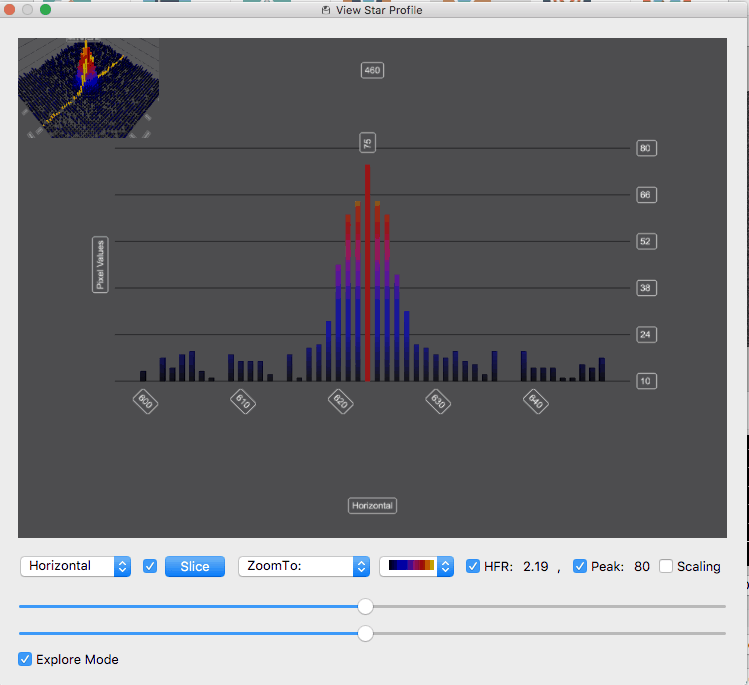
Ce troisième curseur est vraiment utile pour se débarrasser des gros pics afin d'étudier les détails de l'image. Il y a une case à cocher en haut pour activer ou désactiver le curseur de la limite. Et enfin, juste en dessous du curseur il y a le bouton . Cela ajustera les curseurs alors que vous parcourez les différentes régions de l'image. Cela ne fera pas qu'optimiser l'affichage des données mais affectera aussi les points minimaux et maximaux du curseur. Si vous désactivez la mise à l'échelle automatique, alors toutes les parties de l'image seront affichées à la même échelle. Une manière particulièrement utile d'utiliser cette fonction est de choisir une partie de l'image avec la mise à l'échelle automatique activée, puis de fignoler les réglages des trois curseurs, et enfin de désactiver la mise à l'échelle automatique pour explorer les autres parties de l'image.