
Видимістю всіх трьох панелей Amarok можна керувати за допомогою меню Перегляд (пункт головного меню програми). Якщо ви розблокуєте компонування, перед пунктом кожної з панелей буде показано поле для позначки. За допомогою цих полів для позначки можна керувати вмістом вікна Amarok. Натискання поля з позначкою X закриває панель. Закриту таким чином панель можна знову відкрити позначенням порожнього поля у меню Перегляд. Вибір пункту Відновити типове компонування, звичайно ж, поверне типовий варіант компонування.

Натискання порожнього символу ліворуч від хрестика призводить до від’єднання панелі. Після цього панель буде показано у вашому стільничному середовищі як окреме вікно. Повторне натискання цього символу приєднує панель до вікна Amarok. Змінити порядок панелей у вашому вікні Amarok можна простим перетягуванням панелей за допомогою вказівника миші. Ви можете створити стос з панелей або розташувати одну панель над іншою (доступ до панелей здійснюватиметься за допомогою вкладок).
Після створення потрібного вам компонування у вікні Amarok ви можете заблокувати елементи компонування за допомогою відповідного пункту у меню Перегляд. Якщо ви хочете, щоб компонування збереглося для наступних сеансів роботи у стільничному середовищі, не забудьте вийти з Amarok до завершення роботи середовища за допомогою пункту меню → або комбінації клавіш Ctrl+Q.
Крім того, ви можете вибрати одне з двох компонувань панель інструментів за допомогою відповідних пунктів меню Перегляд:
|
 |
|
Основний режим панелі |
|
 |
|
Вузька панель |
Докладніше про панель інструментів можна дізнатися з цього розділу.
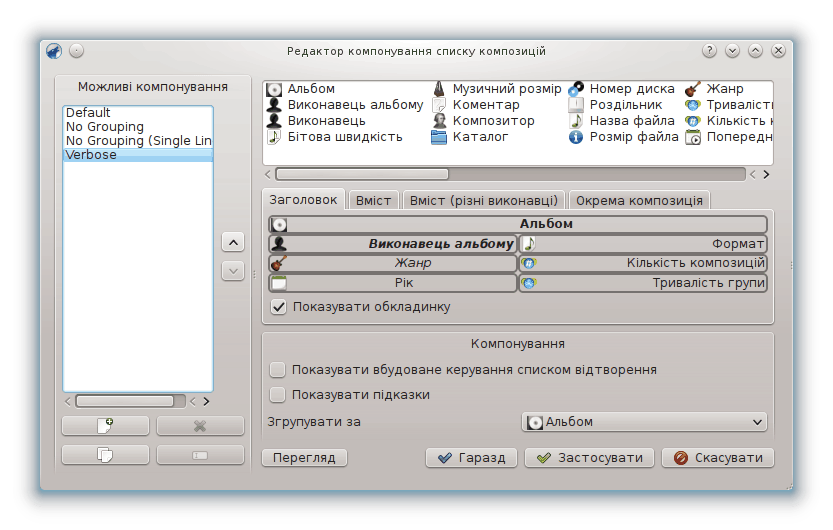
Щоб відкрити вікно редактора компонування списку відтворення, скористайтеся пунктом меню → → . Ліворуч буде показано список попередньо визначених компонувань. Якщо ви виберете один з пунктів компонувань у списку, програма покаже праворуч зразок списку відтворення. Якщо ви натиснете кнопку Перегляд вибране компонування буде застосовано до панелі Список відтворення.
Щоб змінити одне з типових компонувань, спочатку створіть його копію: для цього достатньо натиснути піктограму ![]() і зберегти компонування з новою назвою. Щоб створити нове компонування, натисніть кнопку
і зберегти компонування з новою назвою. Щоб створити нове компонування, натисніть кнопку ![]()
Компонування складається з 3 елементів: Заголовка альбому, Вміст альбому (зі спеціальним пунктом для композицій різних виконавців) і налаштування Окремої композиції. Налаштування кожного з елементів можна виконати за допомогою вкладок у середній частині вікна редактора. Щоб додати пункт, просто перетягніть його з панелі вибору у верхній частині вікна і скиньте на панель компонування внизу. Щоб програма показувала зображення обкладинки альбому, просто позначте пункт Обкладинка.
Крім того, ви можете додати елементи за допомогою пунктів:
| Пункт меню | Опис |
|---|---|
|
Показувати вбудоване керування списком відтворення |
Кнопки керування відтворенням буде показано під рядком композиції, що відтворюється. |
|
Показувати підказки |
У разі наведення вказівника миші на пункт композиції буде показано підказку з даними з міток ID3. |
Для кожного з елементів також можна налаштувати компонування: після наведення вказівника на пункт елемента буде показано кнопку з гайковим ключем, натискання цієї кнопки надасть вам доступ до діалогового вікна налаштування елемента. На наведеному нижче прикладі показано діалогове вікно налаштування елемента Альбом:

Ви також можете визначити загальну ширину запису елемента (100% — загальна ширина рядка, отже, якщо вами встановлено нетипову ширину і у рядку компонування більше одного елемента, вам слід відповідним чином підібрати ширини елементів), його вирівнювання, вагу шрифту та те, чи буде показано мітку з префіксом або суфіксом.
Приклад: щоб створити однорядкове компонування без групування, вам слід додавати елементи лише на вкладці Окрема композиція.