Här är Marble första gången du kör det, antingen med → → i den globala menyn, eller med att trycka på Alt+F2 och skriva in marble i inmatningsfältet.
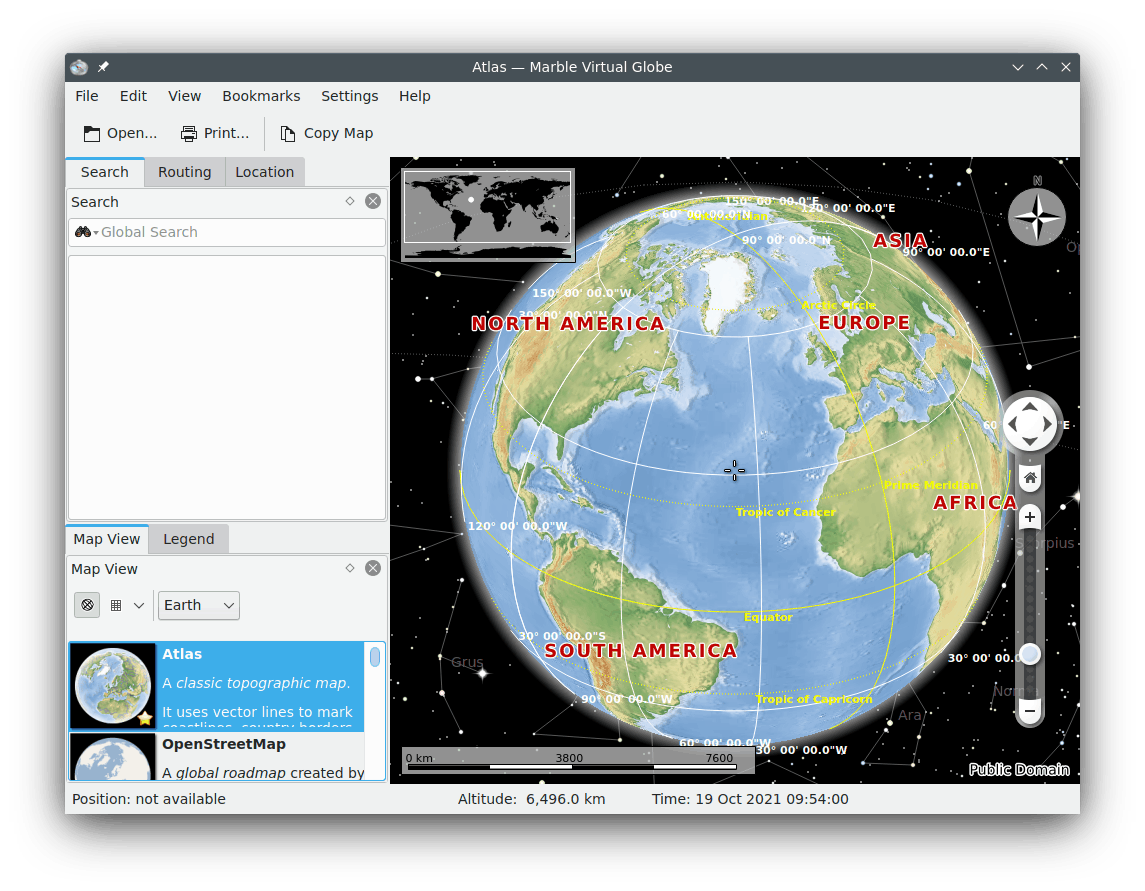
Till höger ser du en topografisk karta av vår vackra hemplanet. För att kunna orientera sig bättre erbjuder kartan en skala i nedre vänstra hörnet, samt en kompassros i övre högra hörnet. För att navigera och styra vyn kan verktygen i informationsrutan Navigering till höger användas: Tryck på piltangenterna för att rotera jordgloben. Piltangenterna och lutar jordaxeln framåt och bakåt. Piltangenterna och gör att jorden snurrar runt sin fysiska axel.
Du kan åstadkomma samma beteende genom att klicka med vänster musknapp någonstans på globen och flytta musen medan du håller nere vänster musknapp. Genom att använda denna metod med drag och släpp kan du justera vyns vinkel mycket enklare och noggrannare. Tangentbordets piltangenter erbjuder ett alternativt sätt att snabbt byta riktning.
Zooma in och ut genom att flytta det vertikala skjutreglaget uppåt och neråt. Om musen har ett mushjul kan du använda det istället, eller klicka bara på vänster och höger musknapp samtidigt medan du rör musen uppåt och neråt. Att ändra zoomnivå stegvis kan göras med knapparna och som är placerade ovanför och under skjutreglaget (eller använd tangentbordets tangenter + och -).
Beroende på kartans upplösning erhåller du mer detaljer när du zoomar in. Mindre städer visas, och när den topografiska kartan används kanske du märker att kustlinjer tillhandahålls som vektorgrafik.
Om du skulle gå vilse kan du alltid återställa visningsvinkel och zoomnivå tillbaka till platsen där vi började. Tryck bara på knappen (eller tangentbordets tangent Home). För att ställa in hemplatsen till nuvarande position (kartans mitt) välj menyalternativet → .
Ett klick på statusraden med höger musknapp visar en meny som låter dig anpassa statusradens utseende. Du kan visa position, höjd, aktuell rutnivå och en förloppsindikering som visar status för nerladdning av kartdata.